- How To Remove Internet Accounts From Mac Using Library Card
- How To Remove Internet Accounts From Mac Using Library Database
In this article, we will take a look at McAfee for Mac, or rather, how to uninstall McAfee on Mac correctly since most users have trouble with its complete removal. Contents: Remove McAfee via the Terminal. Remove McAfee’s remains using App Cleaner. Jan 28, 2020 With that other admin account, you reset passwords, delete accounts, and troubleshoot. So you fix problems without having to take drastic actions, like wiping your drive clean. If your issue(s) doesn’t happen in a different user account, then it’s likely that both macOS and your installed apps are working correctly. Nov 10, 2017 Delete a Library in Windows 10 Hi, My library folders in the explorer are all messed up because I changed the default locations and for some reason it created additional libraries. Summary: This post is about how to uninstall Skype for Business or its regular version on Mac. If you can’t uninstall Skype for Business completely on your computer, you can continue to read this guide and you’ll see how to fix. May 16, 2017 How to Add New Accounts. To add an account, head to System Preferences Internet Accounts. In the Internet Accounts panel, your current accounts are listed on the left, and a list of compatible accounts you can add show up on the right. Jan 12, 2020 Apple hides the Library folder by setting a file system flag associated with the folder. You can toggle the visibility flag for any folder on your Mac; Apple just chose to set the Library folder's visibility flag to the off state by default. Here's how to change it. Launch Terminal, located in /Applications/Utilities.
When you upgrade OS X, the accounts you have configured in the Internet Accounts system preferences should migrate and be just as usable as they were before upgrading. However, there may be times when calendars won’t load, e-mail messages may be missing, or you otherwise cannot access your accounts. While specific problems can be individually investigated, if they are nondescript and affect multiple accounts, you can try re-migrating your user account from a backup.
This procedure can be done using either a Time Machine backup, or a system clone, so hopefully you created a full backup of your Mac before upgrading your system. However, if not then this procedure will not be doable. Also note that this procedure will remove your user account and all data in it, so it is imperative that you have the backup.
- Open the Users & Groups system preferences
- Create a new administrative user account
- Log out of your current account
- Log into the new administrative account
- Go back to the Users & Groups system preferences
- Select your old user account and delete it
- Select the option to remove the user’s home folder
- Open the Migration Assistant utility (in Applications > Utilities)
- Follow the instructions to migrate your data to your Mac
- Attach your backup drive and select it as the migration source
- Select your old user account to migrate, and proceed with the migration
When done, your old user account should be restored to your system, with all data and settings intact except for some caches and temporary files. Now go to the Users & Groups system preferences and be sure the restored account has administrative access, and then log out of your temporary admin account and into your old one.
The final step is to ensure your internet accounts migrated correctly, which can be done by running Apple’s internet accounts migration utility from the command line. To do this, copy and paste the following into the Terminal, and then press Enter to run it:
When run, you should see the command locate various accounts and run some processing routines on them. After this, you can try opening Mail or other programs that use these accounts, and hopefully they should now work properly.
Summary: This post is about how to uninstall Skype for Business or its regular version on Mac. If you can’t uninstall Skype for Business completely on your computer, you can continue to read this guide and you’ll see how to fix.
It is easy to drag and drop Skype to Trash. However, if you are new to Mac or you want to uninstall Skype completely, you’ll need the following tips to guide you through the uninstallation. The tips work for uninstalling Skype on Mac OS X (macOS), e.g. Sierra, El Capitan.
You May Like:
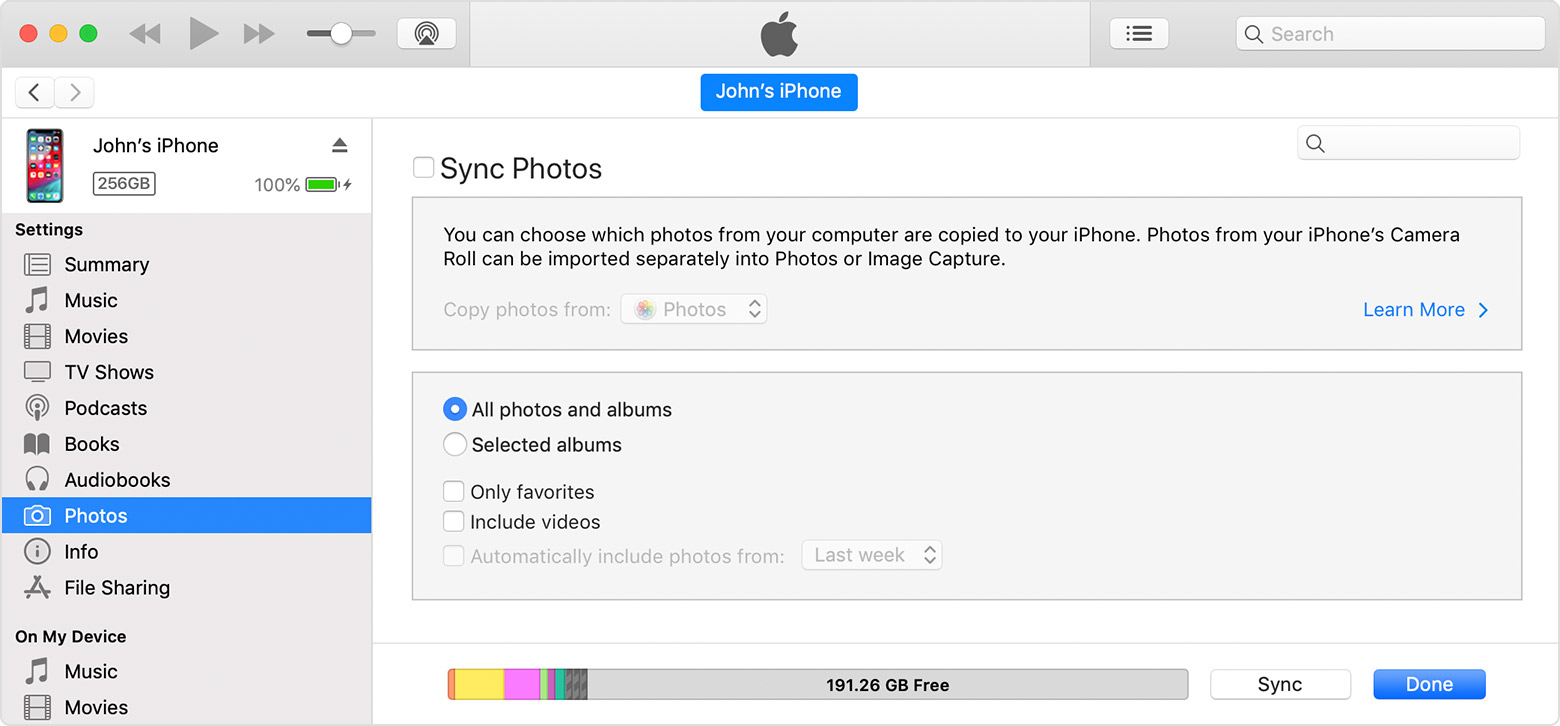
Completely Uninstall Skype on Mac
If your Skype tends to quit unexpectedly or get errors, it is a good to perform a clean uninstallation to give the app a fresh start. Here is how to uninstall Skype completely:
1. Click Skype > Quit Skype. Otherwise, you may be unable to move Skype to Trash because the app is still running.
2. Open Finder > Applications folder and choose Skype in the folder. Drag Skype to the trash.
3. Then you need to delete supporting files of Skype in Library folder. Click Go > Go to Folder and Open ~/Library/Application Support and move the Skype folder to Trash.
How To Remove Internet Accounts From Mac Using Library Card
Note: The supporting files contain your Skype chat and call history. Skip this step if you still need the information.
4. Delete Preferences. Go to the folder: ~/Library/Preferences. And move com.skype.skype.plist to the trash.
5. Open Finder and type Skype in the search bar. Delete all the results that come up. Mac os x icloud photo library.
6. Go to the Trash, empty Skype and all its related files.
Now you can restart the Mac and reinstall Skype if you still need the app.
Easily Uninstall Skype for Mac with One-Click Tool
If you find it inconvenient to delete Skype and its related files from folder to folder, FonePaw MacMaster Uninstaller, which will help you remove Skype for Business from your registry, is a one-click tool that can make app uninstallation easy for you. Get the program from Mac App Store, then you can use it to:
How To Remove Internet Accounts From Mac Using Library Database
Scan out Skype, its supporting files, preferences and other related files;
Completely uninstall Skype and delete its files in one click.
Here is how to completely uninstall Skype with MacMaster Uninstaller.
1. Start MacMaster to find out Uninstaller in the left panel and click Scan.
2. After scanning, all the downloaded applications will be displayed. Type Skype in the search bar and Choose Skype.
3. Tick the Skype app and its files. Click Clean to uninstall Skype application and its related files in one click.
4. If you want to free up more storage on Mac, you can also use MacMaster to clean duplicate files, system trashes, large and old files.
Above is the whole guide about how to remove Skype for Business from your computer. To conclude, it is totally okay for you to manually uninstall downloaded apps on Mac. But if you want to save time and have trouble in identifying the correct files to delete, then you should use App Uninstall.
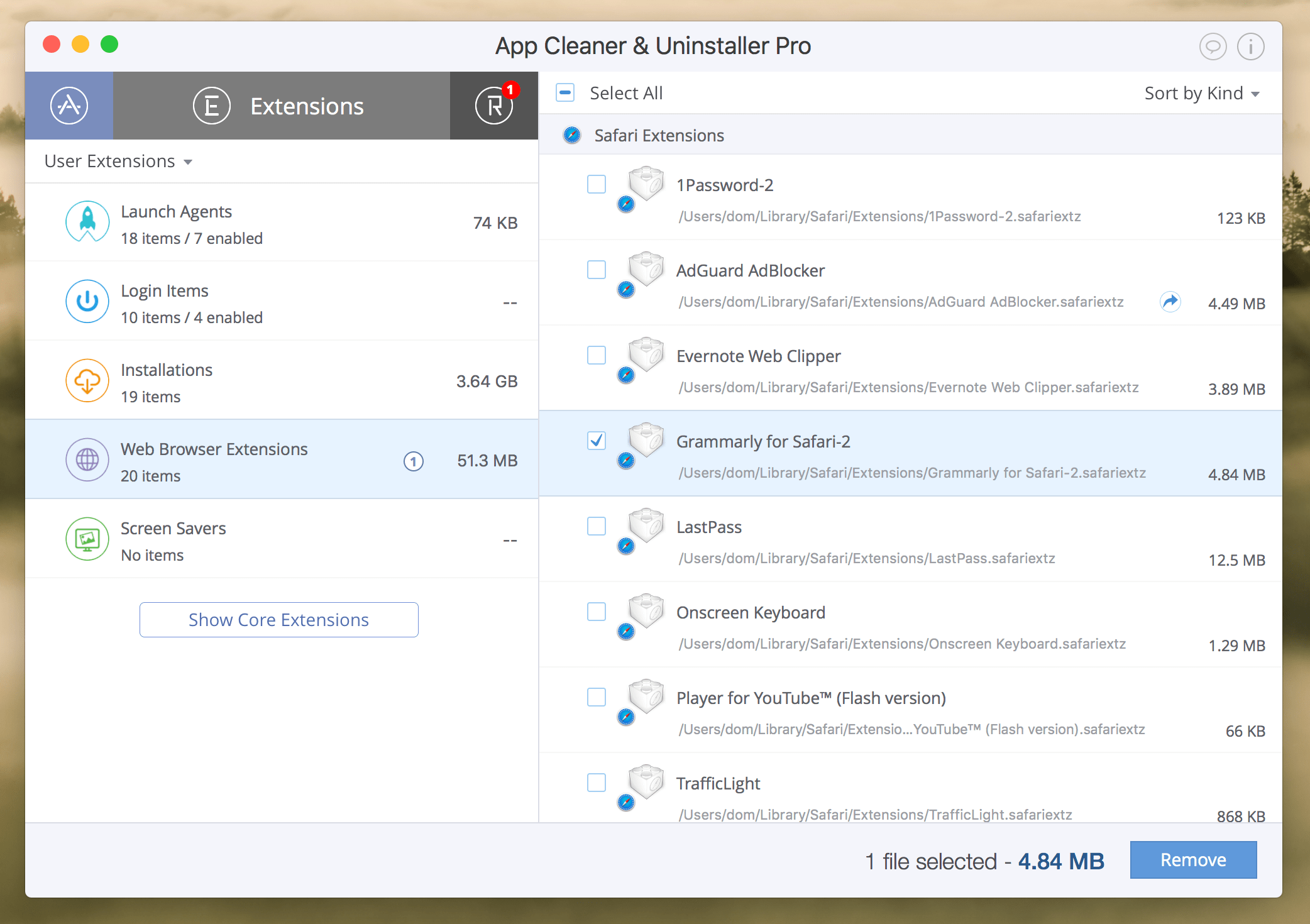
- Hot Articles
- How to Safely Clear App Caches on Mac
- Clear Safari/Chrome/Firefox Browser Caches on Mac
- How to Completely Uninstall Mac Applications
- Uninstall Spotify on Your iMac/MacBook
- How to Delete Dropbox from Mac
- How to Uninstall Skype on Your Mac
- How Do I Delete Google Chrome from My Mac
- How to Reset Safari Browser on Mac