- Get ready for macOS Catalina. Coming soon, macOS Catalina brings dedicated apps for music, TV, and podcasts, plus smart new features like Sidecar. It’s the power of Mac, taken further. MacOS Catalina will support most Mac models introduced in 2012 or later, and you can upgrade directly from OS X Mavericks.
- How to Combine Multiple Photos Libraries Into a Single Library Saturday, July 1st, 2017 Author: Tom Nelson. If you’ve been working with the Mac’s Photos app (or even the older iPhoto or Aperture apps) for any length of time, there’s a good chance you have multiple image libraries to help you organize your pictures.
- Can Bus Library For Mac Os 10
- Can Bus Library For Mac Os Free
- Can Bus Library For Mac Os X
- Mac Os Systems
- Latest Os For Mac
Aug 24, 2015 If you've migrated your photo library to the new Photos app for Mac, deleting your old iPhoto library can help you free up gigs of space. If you've migrated your photo library to the new Photos app for Mac, deleting your old iPhoto library can help you free up gigs of space. How to free up space on your.
What is SD?
SD describes devices that conform to SD standards for non-volatile memory cards. See the SD Association website for details.
Are there size limitations for the cards that can be inserted into the SD slot?
Yes. The SD card specification for a memory card is 32mm by 24mm by 2.1mm. You can also use thinner cards, such as MultiMediaCards (MMC). Avoid using cards that have a thickness greater than 2.1mm, as they might damage the SD card slot if you try to insert them.
Which SD card formats work in the SD card slot?
Cards that conform to the SD 1.x, 2.x, and 3.x standards should work. The SD card slot can use:
- Standard SD, 4MB to 2GB
- SDHC (Secure Digital High Capacity), 4GB to 32GB
- SDXC, 4GB to 2TB
- MMC (MultiMediaCards)
- UHS‑II, up to 2TB (iMac Pro only)
You can use a passive adapter like the one shown here to make MiniSD, MicroSD, and higher density formats like MiniSDHC and MicroSDHC conform to the width and thickness specifications listed above:
How fast can my Mac read or write to an SD card in the SD card slot?
Mac notebooks use the USB bus to communicate with the SD card slot. They have a maximum speed of up to 480Mbit/s. Mac desktops use the PCIe bus to communicate with the SD card slot. Desktops can transfer data at a faster rate.
Check the packaging that came with your SD media to determine the maximum transfer rate that your specific card uses.
To determine the maximum transfer speed of your Mac, you can use System Information. Choose Apple () menu > About This Mac and then click System Report.
If you use a Mac notebook:
- Select Hardware, then select USB.
- Select Internal Memory Card Reader and look for the Speed entry.
If you use a Mac desktop computer:
- Select Hardware, then select Card Reader.
- Look for the Link Speed entry. Computers that use the PCIe bus express their speed as GT/s.
Does the SD slot work with cards that exceed 32GB?
Yes. However, most media manufacturers preformat the media using common block-and-cluster sizes that don’t approach the theoretical limits of a given file system.
Most SD cards use the FAT32 file format, and preformatted FAT32 SD media is commonly available up to a capacity of 32GB. Media that exceeds 32GB usually uses the exFAT file system, while some smaller capacity cards use the FAT16 file format. Preformatted FAT16 media is generally available up to a capacity of 2GB.
If you use OS X Snow Leopard 10.6.5 or later, you can find out which file system you’re using:
- Insert the media into the SD card slot.
- Choose Apple menu > About This Mac.
- Click System Report.
- In the Hardware section, click Card Reader, and find the File System field.
Will the SD card slot work with SD cards that use the exFAT file system?
Yes. Any Mac that has an SD card slot and is running OS X 10.6.5 or later can use the exFAT file system.
exFAT is also supported in Boot Camp with Windows 7, 8.1, or 10 on any Mac made in 2011 or later with an SD card slot.
How do I insert media into the SD card slot?
When you insert the card, make sure that the metal contacts face down and point toward the computer. Don’t force media into the SD card slot, as this might cause damage.
How does my Mac use the media inserted into the SD card slot?
Your computer recognizes a card inserted into the SD card slot as a USB storage device. You can mount, read from, and write to the SD card just like you can with any other USB storage device.
I put the card in the slot, but it didn’t mount. What should I do?
Remove the card and insert it again. Sometimes the SD card won’t mount properly if you put it into the slot too slowly.
When I try to write content to the card, I get a 'cannot be modified' message. How can I fix this?
You see this message when you try to edit data on an SD card that’s locked. You need to use the lock slider to unlock the card before you can edit the data.
To eject the card, drag the icon that represents the card to the Trash. After the icon disappears from the desktop, you can remove the card from the computer. Adjust the lock slider tab to unlock the card, then reinsert the card into the slot. See the manufacturer’s instructions for the location of the slider tab.
Can I use Disk Utility to reformat an SD card?
You can use Disk Utility to partition and format an SD device as FAT32 (using the MS-DOS FAT setting) or Mac OS Extended. The Mac OS Extended format can be used only on Macintosh systems. Non-Apple systems won’t recognize cards formatted to Mac OS Extended.
You might have to format a card that’s larger than 32GB with exFAT if you want to use it with a digital camera, GPS, or another device. When in doubt, format the card in the device that you intend to use it with.
Can I install macOS on an SD storage device and use it as a startup volume?
Use Disk Utility to change the default partition table to GUID. Then format the card to use the Mac OS Extended file format.
How do I remove a card from the SD card slot?
Before you remove the card, allow any data transfer to SD media to complete. To eject the card, drag the icon that represents the card to the Trash. Lame library audio recorder mac. After the icon disappears from your desktop, you can remove the card from the slot.
Don't remove a card while your Mac is sleeping, as this could lead to data loss. Always wake your computer and eject the SD card before removing it from your Mac.
Can I use Secure Digital Input Output (SDIO) cards?
Can I use macOS to see the specifications for the interface hardware and media inserted in the SD card slot?
You can get information about the interface hardware and the media that you inserted in the slot from the System Information:
- Choose Apple menu > About This Mac.
- Click System Report.
- In the Hardware section of System Information, select USB.
- In the list of USB devices, select Internal Memory Card Reader to access information about the interface hardware and the media inserted into the SD card slot.
Can I use the SD card slot while running Windows using Boot Camp?
The SD card slot works with Boot Camp in all supported versions of Windows. You’ll need to download and install the Windows Support Software to use the SD card slot with Windows.
Learn more about using Windows on a Mac.
Can I use an SDXC card on my Mac with Windows?
You can use an SDXC card in Windows 7, Windows 8, and Windows 10 with these Mac computers:
- MacBook Pro (Early 2011 and later)
MacBook Pro models from 2016 and later don't have a built-in SD card slot. You can use a USB-C card reader, or a combination of a USB-C to USB Adapter and a USB card reader. - MacBook Air (Mid 2011 and later)
- Mac mini (Mid 2011 and later)
Mac mini (Mid 2010) doesn't support SDXC cards. - iMac (Mid 2011 and later)
iMac (Mid 2010) doesn't support SDXC cards.
Can I use an SD, SDHC, or SDXC card to install Windows on my Mac?
No. You can’t use SD, SDHC, or SDXC cards with Boot Camp to install Windows software on Mac computers.
When you turn on your Mac, the first thing that it does (after the hardware tests) is to check for a startup disk with Mac OS 9 or X on it. If your system doesn’t find such a disk on your internal hard drive, it begins looking elsewhere — on a FireWire or Universal Serial Bus (USB) disk or on a CD or DVD.
If your Mac can’t find your hard drive (or doesn’t find on it what it needs to boot OS X), you encounter a flashing-question-mark icon or the prohibitory sign.
If you encounter any of these warning icons, go through the following steps in the order listed, starting with Step 1. Then, if one doesn’t work, move on to the next.
Step 1: Run First Aid
In most cases, after you’ve booted successfully from the OS X CD, the first logical troubleshooting step is to use the First Aid option in the Disk Utility application.
Every drive has several strangely named components such as B-trees, extent files, catalog files, and other creatively named invisible files. They’re all involved in managing the data on your drives. Disk Utility’s First Aid feature checks all those files and repairs the damaged ones.
Repair photos library mac os. Mar 18, 2020 Follow these steps to use the Photos library repair tool: Hold down the Option and Command keys while you open Photos on your Mac. Jul 26, 2018 If you go ahead with the repair, the system will display a progress bar while it chugs away. Depending on the size of the photos library and the speed of the Mac being used, this could take a few.
Here’s how to make First Aid do its thing:
1. Boot from your Mac OS X CD by inserting the CD and restarting your Mac while holding down the C key.
The OS X Installer appears on your screen.
2. Choose Installer –> Open Disk Utility to launch the Disk Utility application that’s on the CD.
3. When the Disk Utility window appears, click the First Aid tab to select that function of Disk Utility.
4. Click the icon for your boot hard drive at the left of the Disk Utility window.
Your boot drive is the one with OS X and your Home folder on it.
5. Click the Repair Disk button.
Your Mac whirs and hums for a few minutes, and the results window tells you what’s going on. Ultimately, First Aid tells you (you hope) that the drive has been repaired and is now okay. If so, go back to work.
6. Quit Disk Utility by choosing Disk Utility –> Quit Disk Utility or by pressing Command+Q.
7. Reboot without holding the C key down.
Can Bus Library For Mac Os 10
If First Aid finds damage that it can’t fix, a commercial disk-recovery tool may be able to repair the damage.
If everything checks out with First Aid, eject the CD and try to boot from your hard drive again.
Step 2: Safe Boot into Safe Mode
Booting your Mac in Safe Mode may help you resolve your startup issue by not loading non-essential (and non-OS X) software at boot time. You do it by holding down the Shift key during startup.
Keep holding down Shift until the Finder loads completely. If your Mac is set up so that you don’t have to log in, keep pressing the Shift key until the Finder loads completely. If you do log in to your Mac, type your password as usual, but before clicking the Log In button, press the Shift key again and hold it until the Finder loads completely.
You’ll know you held the Shift key long enough if your Startup Items don’t load (assuming that you have Startup Items; you can create them in the Accounts System Preference pane, although some programs create them for you).
Booting in Safe Mode does three things to help you with troubleshooting:
- It forces a directory check of the startup (boot) volume.
- It loads only required kernel extensions (some of the items in /System/Library/Extensions).
- It runs only Apple-installed startup items (some of the items in /Library/Startup Items and /System/Library/Startup items). Note that the startup items in the Library folders are different from the Startup Items in the Accounts System Preference pane.
Taken together, normally these changes can work around issues caused by software or directory damage on the startup volume.
Can Bus Library For Mac Os Free
Some features, such as DVD Player, do not work in Safe Mode. Use Safe Mode only if you need to troubleshoot a startup issue.
If your Mac boots in Safe Mode, you may be able to determine what is causing it — usually a damaged Preference file (in Home/Library/Preferences) or one of your Startup Items (in the Accounts System Preference pane).
Step 3: Zapping the PRAM
Sometimes your parameter RAM (PRAM) becomes scrambled and needs to be reset. PRAM is a small piece of memory that’s not erased or forgotten when you shut down; it keeps track of things such as printer selection, sound level, and monitor settings.
PRAM stores these settings:
- Time zone setting
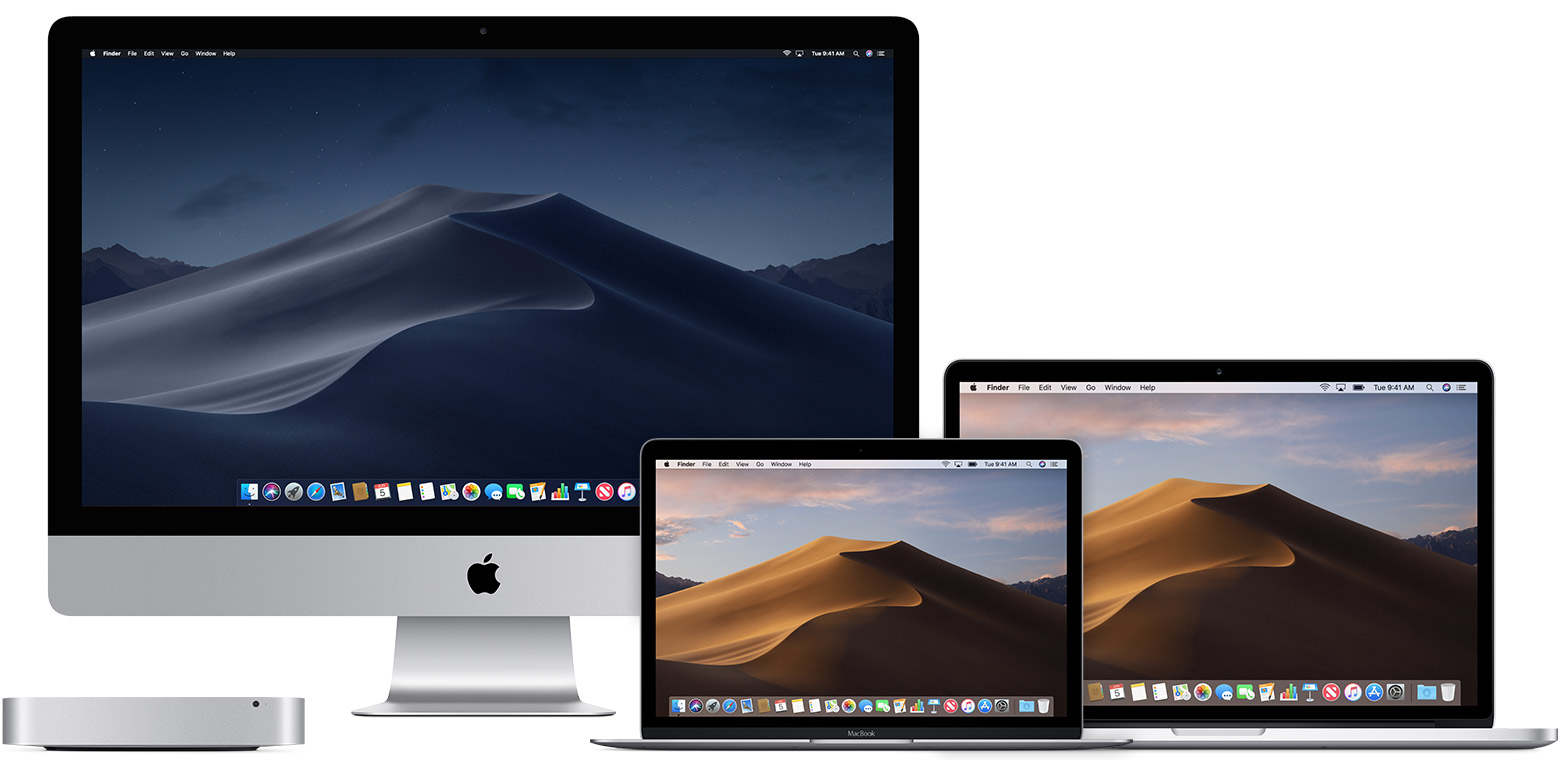
- Startup volume choice
- Speaker volume
- Recent kernel panic information, if any
DVD region setting
To reset your PRAM, restart your Mac and press Command+Option+P+R until your Mac restarts itself. You may see the flashing question mark or spinning-disk cursor — then the icon disappears, and your Mac chimes again and restarts. Most power users believe you should zap it more than once. Now restart your Mac without holding down any keys.
Remember that your chosen startup disk, time zone, and sound volume are reset to their default values when you zap your PRAM. So after zapping, open the System Preferences application to reselect your usual boot disk and time zone and set the sound volume the way you like it.
Step 4: Reinstalling OS X
Can Bus Library For Mac Os X
Reinstalling the system software last takes the longest and is the biggest hassle. If you’re still unsuccessful, you’ll have no choice but to consider Step 5.
Step 5: Take your Mac in for repair
If none of these suggestions work for you and you’re still seeing anything you shouldn’t when you start up your Mac, you have big trouble.
You may have any one of the following problems:
- Your hard drive is dead.
- You have some other type of hardware failure.
Mac Os Systems
- All your startup disks and your system-software CDs are defective (unlikely).
Latest Os For Mac
The bottom line: If you still can’t start up normally after trying all the cures here, you almost certainly need to have your Mac serviced by a qualified technician.