You just need to do the following: Open the Finder. Go to your Macintosh HD folder (access this from Devices in the left column). Hold down Cmd + Shift +. All the hidden files will become visible. (dot) a second time to hide the files again. Apr 01, 2020 If you have multiple photo libraries on your Mac, you can choose one to be the System Photo Library. The System Photo Library is the only library that can be used with iCloud Photos, Shared Albums, and My Photo Stream. If you have multiple photo libraries on your Mac, you can choose one to be the System Photo Library.
Look at the folder structure of a typical OS X installation. Open a Finder window and click the icon for your hard drive (which is typically called Macintosh HD) in the Sidebar. You should see at least four folders: Applications, Library, System, and Users. Within the Users folder, each user has his own set of folders containing documents, preferences, and other information that belongs to that user and account.
From the top: The Computer folder
The Computer folder shows all the storage devices that are currently connected to your Mac. The following steps show how you can start at the Computer folder and drill down through the folder structure:
To find the Computer folder, choose Go→Computer or press Shift+Command+C.
The Computer folder in this example is called Bob L’s MacBook Pro, and it contains a hard-drive icon (Mavericks HD) and a Network icon, with which you can access servers or other computers on your local network.
Double-click the icon that holds your OS X stuff.
Technically, this drive is called your boot drive. If you haven’t changed it, it’s probably called Macintosh HD.
Check out the folders you find there.
You should see at least four folders (unless you’ve added some; if you installed the Xcode programming tools, for example, you have more).
The Applications folder
You can access the Applications folder, located at the root level of your boot drive, by clicking the Applications icon in the Sidebar, by choosing it in the Go menu, or by pressing Shift+Command+A. In this folder, you find applications and utilities that Apple includes with OS X.
Fonts (and more) in the public Library folder
The Library folder, at the root level of your OS X hard drive, is like a public library; it stores items available to everyone who logs into any account on this Mac.
Leave the /System/Library folder alone.Don’t move, remove, or rename it, or do anything within it. It’s the nerve center of your Mac. In other words, you should never have to touch this third Library folder.
By and large, the public Library subfolder that gets the most use is the Fonts folder, which houses many of the fonts installed on the Mac
Finally, the Library in the Users folder is where OS X stores configuration and preferences files shared by all users.
If your Mac is set up for multiple users, only users with administrator (admin) privileges can put stuff in the public (root-level) Library folder.
The System folder
The System folder contains the files that OS X needs to start up and keep working.
Leave the System folder alone.Don’t move, remove, or rename it or anything within it. It’s part of the nerve center of your Mac.
The usability of the Users folder
When you open the Users folder, you see a folder for each person who has a user account on the Mac, as well as the Shared folder.
The Shared folder that you see inside the Users folder allows everyone who uses the Mac to use any files stored there. If you want other people who use your Mac to have access to a file or folder, the Shared folder is the proper place to stash it.
There’s no place like Home
From the Users folder, you can drill down into the Home folder to see what’s inside. When the user logs on to this Mac, his Home folder appears whenever he clicks the Home icon in the Sidebar, chooses Go→Home, or uses the keyboard shortcut Shift+Command+H.
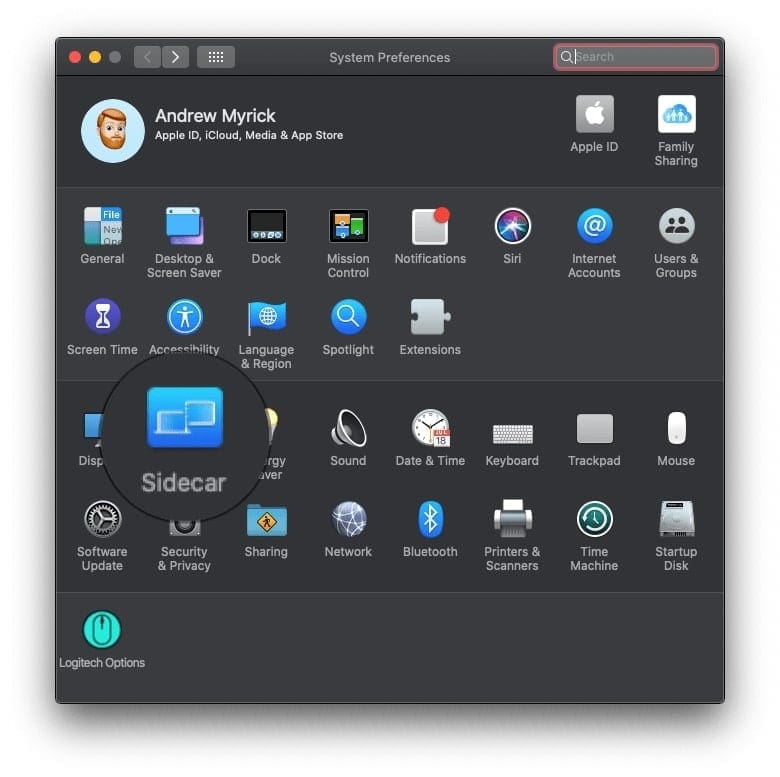
Your Home folder is the most important folder for you as a user — or at least the one where you stash most of your files. It is strongly recommend that you store all the files you create in subfolders within your Home folder — preferably, in subfolders in your Home/Documents folder.
Finish the process to backup iTunes LibraryAfter choosing the music you want to backup to iTunes Library, then choose the foler route on your Mac and click 'ok'.Step 6. Without working on your Preferences settings, you cannot successfully transfer iTunes from one computer to the next.Step 2.Go to iTunes PreferencesFrom here, you need to hit the Advanced settings in order to set the Mac to be able to transfer iTunes successfully over to your PC.Step 3.Under Advanced in Preferences, click “Keep iTunes Media Folder Organized”This will ensure that all your files are pointing in the right direction for your library, which ultimately makes the transference of your files easier. It is not a terribly complicated process, but it is one that must followed accurately in order to ensure the successful transfer of iTunes from your Mac to a PC.Step 1.Open iTunes on your MacYou need to open iTunes on your Mac in order to access your Preferences settings on your iTunes for Mac. Transfer iTunes Library from Mac to PCOpen one of your other PC like Windows computer, and download the iTunes,and iMusic as well, launch iMusic, go to it's music icon on the left top corner, and then click the 'Add' icon on the right top corner to add the files from your iTunes file.Part 2: Free Way to Transfer iTunes Library from Mac to PCThere are only a few steps involved with transferring your iTunes library from one computer to the other, and it does not matter, at least as far as iTunes is concerned, whether you are transferring from Mac to PC or the other way around. Copy macos music library from mac to mac. With an organized iTunes Media folder, your job in transferring iTunes from one system to the other becomes far less complicated.Step 4.Click File Library Organize LibraryThis will help you to keep your songs organized in order to ensure they are in the same spot when you transfer them over to your new computer.
When you open your Home folder, you see a Finder window with a little house icon and your short username in the title bar. Seeing your short username in the title bar tells you that you’re in your Home folder. Every user has a Home folder named after his or her short username.
If your Mac has more than one user, you can see the other users’ Home folders in your Users folder, but OS X prevents you from opening files from or saving files to them.
By default, your Home folder has several folders inside it created by OS X. The following four are the most important:
Desktop: If you put items (files, folders, applications, or aliases) on the Desktop, they’re actually stored in the Desktop folder.
Documents: This is the place to put all the documents (letters, spreadsheets, recipes, and novels) that you create.
Library: This Library folder is invisible in Mavericks. Rest assured that even though it’s hidden, it’s still one of the most important folders in your Home folder, containing Preferences, fonts available only to you, and other stuff that you expect to use.
Public: If others on your local area network use file sharing to connect with your Mac, they can’t see or use the files or folders in your Home folder, but they can share files you’ve stored in your Home folder’s Public folder.
You can create more folders, if you like. In fact, every folder that you ever create (at least every one you create on this particular hard drive or volume) should be within your Home folder.
Your Mac has a secret. Thousands of them in fact, in the form of hidden files and folders lurking on its hard drive or SSD. Don’t worry, though. These files and folders are all supposed to be there. In fact, many of them are essential.
Many of these files are in your Mac’s main Library folder or in the ~/Library folder, which is in your User folder. Both these Library folders are hidden, but inside them are folders and files that hold things like preferences for apps.
In this article, we’ll tell you how you can view hidden files on your Mac and make your Library folder visible.
What are the hidden files on Mac?
The hidden files are a throwback to macOS’ Unix roots. In fact, the convention of naming them starting with a “.” comes from Unix. For that reason, you can’t use a “.” at the start of a regular file name, otherwise OS X will hide it.
The files themselves contain data like access rights and privileges for files and folders, application support files, and preferences.
There are a number of reasons files and folders are hidden. Mostly, though, it’s because they contain data critical to the smooth running of your Mac and that you shouldn’t interfere with. In addition, there’s no real reason for most users to see or access them. Also, if they were all visible, your Mac would look horribly cluttered.
How to view hidden files on Mac
Before you make your Mac show hidden files, it’s important to remember they’ve been hidden for a reason. The data they contain could cause havoc if you delete or alter it and don’t know what you’re doing.
If your goal in viewing, for example ~/Library is so you can manually delete application support files for a program you’ve uninstalled, consider using a dedicated uninstaller like CleanMyMac X. That will make it easy to remove all the files associated with an application with one click. You can download CleanMyMac X for free here.
CleanMyMac X will also allow you to get rid of all the hidden files you no longer need. Many of these files are created and used then not needed anymore. They just sit there clogging up your hard drive. CleanMyMac X scans your Mac, identifies this system junk and allows you to quickly and easily get rid of it, potentially several gigabytes of disk space.
If you still want to view hidden files on your Mac, you need to go to the Finder and do the following:
- Open a new Finder window and click on the name of your Mac under ‘Devices’ in the sidebar.
- Click on Macintosh HD, or whatever you’ve called your startup drive if you’ve renamed it.
- Press Command-Shift-. (period). You should now see lots of files and folders who’s name starts with “.” become visible.
- To re-hide the files and folders, hold down Command-Shift-. again.
How to view your Mac’s ~/Library folder
There are a couple of methods for making your ~/Library folder visible. Here’s the simplest:
- Click on the Finder in the Dock.
- Open a new Finder window and navigate to your user folder (Tip: if it’s not in the sidebar, go to the Finder menu, choose Preferences, click Sidebar and check the box next to your Home folder)
- Click on the Go menu.
- Hold down the Option (Alt) key.
- You should see that in the dropdown menu, Library appears below Home. Click on it.
Alternatively, do this to view your Library folder:
Where Is Library On Mac
- Click on the Finder in the Dock.
- Click on the Go menu and choose Go to Folder.
- In the window that opens, type “~/Library”
With both these methods, your Library folder will disappear again when you close the Finder window. It’s easy enough to run through the steps above again to make it visible again when you need to, but if you want it permanently accessible, there are a couple of ways to do it.
The quickest is to drag the Library folder to the Finder’s sidebar. That will create a shortcut to it that will persist. If you want to keep ~/Library visible but don’t want it clogging up the sidebar in Finder windows, do this:
- Click on the Finder in the Dock.
- Click on the View menu and choose Show View Options.
- Check the box labelled Show Library Folder at the bottom of the window.
How to make macOS show hidden files using Terminal
If you’re feeling particularly adventurous, you can use the Terminal command line interface to view hidden files and folders. Here’s how to do it:
- Open Terminal from the Utilities folder in Applications, or by searching for it using Spotlight. You can also use the Go menu in the Finder to go directly to the Utilities folder.
- Type, or copy and paste, this command: defaults write com.apple.Finder AppleShowAllFiles true
- Press Return
- Type: killall Finder
To hide the files again, repeat the above steps, but replace ‘true’ with ‘false’ at the end of step 2.
How to hide any file or folder using Terminal
Now that you know how to view hidden files and folders on your Mac, you may be wondering how you can hide other files or folders, to keep them away from prying eyes. There are a number of third-party applications and utilities that offer to do this for you, but you can do it yourself in Terminal, like this:
- Launch Terminal.
- Type: chflags hidden
- Press the spacebar.
- Drag the file or folder you want to hide from the Finder onto the Terminal window.
- You’ll see the path to the file or folder displayed in Terminal after the command you typed.
- Hit Return to execute the command.
The file or folder you dragged onto the Terminal window will now be hidden. To see it again, use one of the methods described above to see hidden files.
To make the file visible permanently again, use the steps above, but in step 2 type: chflags nohidden
As you can see, viewing hidden files and folders on your Mac is very straightforward. Mac os find the library folder on the go menu. There are a number of ways to do it, and you can make them visible temporarily or permanently.
However, just because you can view hidden files, doesn’t mean you should — the files are usually hidden because accidentally deleting them or altering them could cause chaos on your Mac. So, while it’s fine to have a peek, don’t do anything with the hidden files unless you know what you’re doing.
Access System Library Mac
If you want to declutter your Mac or uninstall applications, use a dedicated application like CleanMyMac X. It will safely remove all useless files, add-ons, broken login items, caches, large and old files you didn't know about. Most likely, you won't even need to look for hidden files — CleanMyMac will do all the job for you.
We also showed that many of those files are stored in Library folders, including the one in your User folder, ~/Library. That folder is hidden by default, but you can view it or make it permanently visible using the techniques described above.