How to reset iTunes on macOS
Sometimes to go forward you need to go back. iTunes is one of the most popular apps in the world, and Apple has made some great strides over the years. There is no denying that iTunes is the media hub for many, but sometimes a new version arrives that is broken, or introduces a feature that you don’t like, or removes a feature that you did like.
- May 29, 2019 In some rare instances, you might need to remove iTunes and related software components before you reinstall iTunes or install iTunes from the Microsoft Store. If you're directed to reinstall iTunes by AppleCare, an article, or an alert dialog, you can do so by following the steps below.
- Recover Lost iTunes Library Using iTunes. You can do the same thing with iTunes, but it has its limits. Here is how you do it: Step 1: Close iTunes. Step 2: Go to where your library file is. In Windows, this is UsersUsernameMusiciTunes. For Mac, you go to Go Home, and then click to open your Music folder, then the iTunes folder.
That’s why in this guide we’re going to show you how to take full control over your version of iTunes. We’ll cover how to reinstall iTunes, clean up iTunes junk files, perform a complete uninstall of iTunes and possibly even downgrade to an earlier version of iTunes.
Mac computer with an Intel processor. To play 720p HD video, an iTunes LP, or iTunes Extras, a 2.0GHz Intel Core 2 Duo or faster processor is required. To play 1080p HD video, a 2.4GHz Intel Core 2 Duo or faster processor and 2GB of RAM is required.
Are you ready? Let’s get started!
Reinstall iTunes
A healthy iTunes is a great experience but if the app starts behaving strangely then it’s time to take action. If iTunes keeps playing Britney Spears music for no reason, your Mac is probably demonically possessed. Unfortunately, you will have to set fire to your Mac. It’s the only way.
However, if you iTunes is merely crashing or freezing then a simple iTunes reinstall should solve the problem. You could first try to download the latest version of iTunes and run the installer.
Even if it’s the same version as you have installed, this will reinstall iTunes without any hassles.
If that doesn’t fix the problem, you should completely uninstall iTunes before you run the downloaded install.
Completely Uninstall iTunes
Whether you want a more effective reinstall of iTunes or if you want to remove the app from your life for good, we’ve got you covered. You may have realized that Apple doesn’t make it easy for you to uninstall iTunes, so it requires a few extra steps.
Note – A complete uninstall iTunes app will remove your user settings, playlists, etc.
To completely uninstall iTunes follow these steps:
- Drag the desktop iTunes icon to the trash - if you receive an error continue to step 2, if you don’t skip to step 6
- Right-click the iTunes.app file in the Applications folder and click Get Info
- Click the padlock icon and enter your Admin Password
- Expand Sharing & Permissions and set 'everyone' to Read & Write
- Close the window and try step 1 again
- Empty the Trash
- Type Activity Monitor into Spotlight and launch the app
- Find iTunes Helper and remove it
- Navigate to Library > Preferences and remove files with 'com.apple.itunes' at the beginning
- Restart your Mac
Clean iTunes Junk
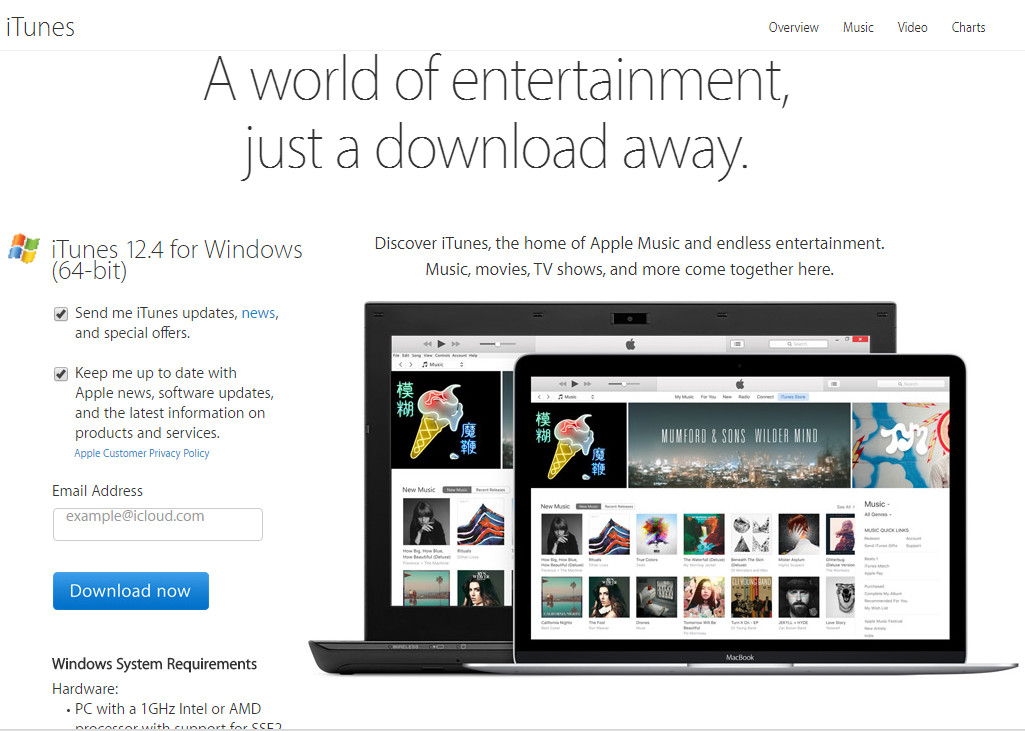
Speaking of cleaning iTunes, if you use the app – even if it runs perfectly - you should try out CleanMyMac’s specialist iTunes Junk cleaner. You wouldn’t believe all the wasted space iTunes takes up thanks to broken downloads, copies of apps, old backups, and all sorts of other junk.
A quick scan from CleanMyMac and you’ll be given the option to clear up a lot of space – space that can be used for more important things.
No, not Britney Spears albums.
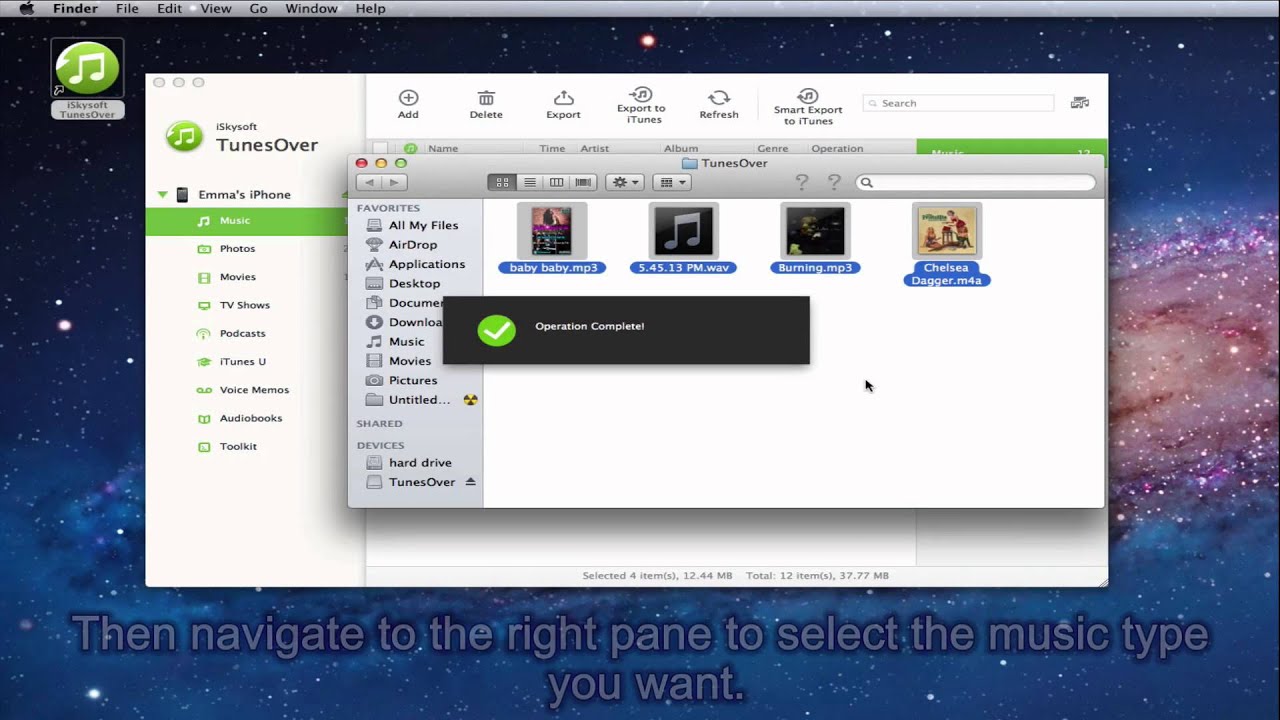
Downgrade iTunes to an earlier version
How To Uninstall Itunes Mac
There comes a time where a new version of iTunes makes us wish we never updated in the first place. We want to be clear that the best thing to do is give the new version time, see if there isn’t a workaround to solve
whatever it is that’s bothering you and submit feedback to Apple.
If you’re impatient and you want to roll back iTunes now, then there is a method that could achieve exactly that. This solution will only be possible if you use Time Machine to create regular backups.
Important Note – Before you begin make sure to create a Time Machine backup. If anything goes wrong, you can just restore to the current version of macOS.
Here's how to downgrade iTunes:
- Type Activity Monitor into Spotlight and launch the app
- Find iTunes Helper and remove it
- Type Terminal into Spotlight and launch app
- Type sudo rm –r /Applications/iTunes.app and press Return
- Type Time Machine into Spotlight and launch the app
- Restore the version of iTunes you want from the relevant Time Machine backup
- Also, restore these files from the ~/Music/iTunes folder:
iTunes Library Extras.itdb
iTunes Library Genius.itdb
iTunes Library.itl
iTunes Music Library.xml
iTunes should now be reverted to an old version, with all your settings and data intact.
Putting the “I” Back In iTunes
Reinstall Itunes Library Mac App
We hope that this guide helped you to feel more in control of your iTunes for Mac. There is no doubting that iTunes is an awesome app, but Apple’s insistence can be a bit overhanded at times. Now you can make iTunes cleaner with CleanMyMac X, fix a broken iTunes, downgrade iTunes to an earlier version and even uninstall iTunes completely.
You have the control and the power. Use it wisely* Unhide library folder on macbook.
*By never downloading Britney Spears songs. Itunes library fix.
These might also interest you:
iTunes comes preinstalled on every new Mac that’s been sold since 2003. But if you have an older Mac, installing iTunes is easy. To manually install iTunes onto a Mac or manually upgrade the version you have, start at the Apple Web site.
1Download the iTunes installer from the Apple site.
Go to the Apple Web site, select the Mac OS version you need, and then click the Download iTunes Free button.
2Open the iTunes installer drive image.
Double-click the iTunes.dmg file to mount the iTunes installation drive.
3Double-click the iTunes.mpkg file to unpack the installer package.
The iTunes.mpkg file is a package containing all the elements of the iTunes software and the installation program. After double-clicking this package file, a dialog appears that asks whether the installer can run a special program to check your computer.
4Click Continue to run the special program.
The installer needs to run a program to check your computer and make sure it’s capable of running iTunes.
5Click Continue, read the Read Me page, and click Continue again.
The installer displays important Read Me information about the latest iTunes features.
6Read the License Agreement and click Continue to go to the second page. Click the Agree button and then click Continue again.
You can scroll down to read the agreement. You must choose to accept the agreement by clicking the Agree button, or the installer goes no further.
7Select the Mac OS startup drive as the destination volume and then click Continue.
The installer asks for the destinationvolume (hard drive), which must be a Mac OS X startup drive.
8Click Install (or Upgrade).
As an alternative, you can customize your installation by clicking Customize, selecting each package you want to install, and then clicking Install.
9Click Close when the installer finishes.
Uninstall Itunes On Mac
You can now launch iTunes by double-clicking the iTunes application or clicking the iTunes icon on the Dock.