Mac mini itunes library. As the name implies this is a mini-player in the style of Winamp, all powered by a Plex server.We know: just for a music player seems like a pain. Plexamp: Simple Yet Robust (Once It’s Set Up)Plex has certainly been ambitious lately, and is just one recent example. Musique became free recently. The only catch is that it subtly promotes an ID3 tag cleaner named Finetool. You can browse your collection by artist or album, or even go old-school and browse by folder.There’s also an information panel, which shows you some background about the artist and album alongside the lyrics for the currently playing song.It’s a very nice package that feels native on macOS—something you can say for every option on this list.
- One of the more common causes for unusual behavior on the Mac is a corrupt preference file, especially if the symptom is a program that won’t open or one that crashes frequently. Here are some.
- Apr 11, 2014 Deleting the plist file itself can be done with the following command: sudo rm /Library/Preferences/DOMAIN.plist. In this command, again DOMAIN is the preferences file name; however, you are targeting the file itself so the.plist suffix is required.
- 6 Top Reasons to Visit your Library (Folder) By Ted Landau. All you need to do is delete a.plist file. So you won’t see it in a list of items in /Library/Preferences. That’s why the.
Aug 16, 2009 preferences.plist is the main data store, and is almost guaranteed to be the source of problems. This is such a huge nested plist that I strongly advise against fiddling with the internals.
What are system preference files on Mac OS X?
Your Mac's system preference files are files that store the rules (or parameters) that tell your apps how they should work. And you can find these preference files within each applications' contents.
And what about broken preferences?
Well, with time, these preference files can be corrupted (or broken) due to things like: an app crash, a sudden blackout, or even hard drive corruption.
Now, to fix them, we must delete them — Clean up these Mac preference files makes the app create a new, default preference file. This can help your app(s) operate correctly again. So, today, we'll go over two ways on how to remove system preference files: the easy way (with a utility), and the hard way (manually).
How to Fix System Preferences on Mac OS X The Easy Way
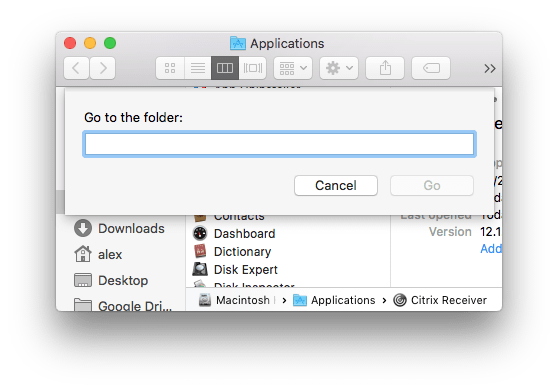
Deleting preference files (well, refreshing them) on your Mac is incredibly easy with a Mac utility like CleanMyMac X. It scans your Mac for preference files that are broken and removes them with just a click of a button. CleanMyMac X contains a few cleaning modules responsible for cleaning your Mac in the most efficient manner. The System Junk module looks through your system and application folders to find different kinds of unneeded files, including broken application and system preferences.
To fix preference files on your Mac with CleanMyMac X, just:
- Download CleanMyMac X (click here to download it).
- Launch CleanMyMac X and select System Junk on the left.
- Click Scan.
- And then click Clean.
Edit Plist File
In a few seconds, your Mac will be cleaned of unneeded system data, including broken preference files. If you'd only like to remove the broken preferences, before you click Clean, select 'Review Details,' only checkmark the box that says 'Broken Preferences,' and then click Clean. CleanMyMac X makes reseting system preference files on Mac incredibly simple. And it does a ton more, too. You can read more about it here.
However, if you'd prefer to remove Mac system preference files yourself, check out the section below.
How to Delete System Preference Files on Mac OS X The Hard Way
How to find system preferences on a Mac? All preference files are stored in [Your Home Folder]/Library/Preferences. Usually they named in this manner:
com.[name of the software vendor].[name of the application].plist
Apr 01, 2020 Follow these steps to designate a System Photo Library: Quit Photos. Hold down the Option key and open Photos. One of the photo libraries is already designated as YourLibraryName (System Photo Library). Choose the library you want to designate as the System Photo Library. After Photos opens the. If you have multiple photo libraries on your Mac, you can choose one to be the System Photo Library. The System Photo Library is the only library that can be used with iCloud Photos, Shared Albums, and My Photo Stream. Photos in your System Photo Library are available in apps like iMovie, Pages, and Keynote. Mac system photos library.
Now, if you have an application that works incorrectly, you can find the corresponding preference file in the above-mentioned folder and remove it from there. On the next launch of the application, it will recreate a default version of that file and then begin working properly. However, if this doesn't happen, that it may be a good decision to put the broken preference file back — They can be a bit temperamental. It's highly advised that you make a copy of the preference file before you delete it, just in case something goes wrong.
So, to remove unnecessary system preferences (or preference files that are bugging your your application), check the:
/Library/Preferences
…system folder. To do this, open a Finder window, press Cmd+Shift+G and type the above in. However, be aware that items stored in that location could be incredibly important to your system and how it functions, so you should be 100% sure about the files you're going to delete.
But again, we'd recommend looking into CleanMyMac X — it makes fixing and removing broken preference files on your Mac easy as can be.
We hope this article has helped you understand what Mac system preferences are, and how to delete system preference files on Mac.
These might also interest you:
Can I Delete Plist Files
I asked in a previous thread a little over a week ago about trouble-shooting the sudden disappearance of my Airport Extweem from Airport Utility -- and with it my printer and NAS -- while still having http connectivity through the AE. I ended up spending 2 hours on the phone with Apple Care and eventually what fixed it was to remove /Library/Preferences/SystemConfiguration and reboot the computer.
Flash forward to today. Same problem. This time I jumped to the conclusion and removed /SystemConfiguration to the Desktop and rebooted the computer.
Voila. Everything works again.
Which is fine. But I don't like magic. I prefer explanations.
When I open /SystemConfiguration, I see 5 files:
preferences.plist
NetworkInterfaces.plist
com.apple.airport.preferences.plist
com.apple.network.identification.plist
com.apple.smb.server.plist
The smb and NetworkInterfaces plists have modification dates that go back to my Apple Care call: August 4. The network identification has a mod date of this morning. And the preferences and airport plists have the same, and most recent, mod date: 13:10 this afternoon, right before I noticed any problems.
Is there any way to read these plists for any kind of clue?
This is the third time I have had this problem and if Snow Leopard's release weren't so close, I'd probably already be doing the old Windows 2-step of clean installing the system.
There's a dance hall I'd rather not frequent again, if I can help it.