Media library mac. When you have a number of Macs around the house, each with its own media library, it can be harder to work with an Apple TV. The Apple TV is sort of an iPod for the living room, and, as such, is.
- Mac System Photos Library For Pc
- Combine Mac Photo Libraries
- Mac Os Photos Library Size
- Mac Photo Library Management
- Mac Os Move Photos Library To External Drive
So, your Mac is running out of storage. You try to figure out what’s taking up your disk space by clicking the Apple logo on the top-left of the screen, selecting About This Mac, and hitting the Storage tab.
To your surprise, you see a yellow bar representing “System” that seems to occupy way more space than you think it should. In the example above, it only shows 207 GB, but take a look at this Apple discussion — some Mac users report that System Storage takes an astonishing 250 GB.
Mar 18, 2020 Move your Photos library to save space on your Mac Prepare your drive. You can store your library on an external storage device. Move your Photos library to an external storage device. Delete original library to save space. After you open your library from its new location. Feb 23, 2017 We’re going to show you how to locate the image files that are contained within the Photos app on Mac OS. This is specific to Photos app, if you don’t use the Photos app to manage pictures on your Mac then your photos will not be stored within the applications package library and instead you’d likely find them through Finder in the generic Pictures folder or elsewhere in Mac OS. Back up the library in Photos on Mac. Even if you use iCloud Photos, it’s important that you always back up your library locally using one of the following methods. Use Time Machine: After you set up Time Machine, it automatically backs up the files on your Mac. If you ever lose the files in your Photos library, you can restore them from the Time Machine backup.
Worse yet, you have no idea what’s included in “System” storage, because clicking the “Manage” button brings you to this System Information window… and the “System” row is greyed out.
Why does my Mac system require so much space?
What does it contain?
Is it safe to remove some of those system files?
How do I regain more storage space?
Questions like these may easily get to your head. Although my Mac now has a good amount of disk space available, I’m always wary of files that are taking up more space than they should.
I have no idea why “System” is greyed out while “Documents,” “System Junk,” “Trash,” etc. allow you to review the files based on size and type. My hunch is that Apple does this on purpose to prevent users from deleting system files that could lead to serious issues.
What Files Are Included in System Storage on Mac?
During my research, I found many people report that Apple counts iTunes backup files and app caches (e.g. Adobe video cache files) in the System category.
Since it’s greyed out and we are unable to click on that category for deeper analysis, we’ll have to use a third-party app to assist.
CleanMyMac X is perfect for this kind of analysis. Since I tested the app in our best Mac cleaner review, it immediately came to my head when I saw “System” was greyed out in Storage. Note that CleanMyMac isn’t freeware, but the new “Space Lens” feature is free to use and it allows you to scan your Macintosh HD, and then show you an in-depth overview of what’s taking up disk space on your Mac.
Step 1:Download CleanMyMac and install the app on your Mac. Open it, under “Space Lens” module, first click the yellow “Grant Access” button to allow the app to access your Mac files and then select “Scan” to get started.
Step 2: Soon it’ll show you a folder/file tree and you can hover your cursor over each block (i.e. a folder). There you can find more details. In this case, I clicked “System” folder to continue.
Step 3: The file breakdown below indicates that some Library and iOS Support files are the culprits.
The interesting part is that the System file size shown in CleanMyMac is much smaller than the size shown in System Information. This puzzles me and makes me believe that Apple definitely has counted some other files (not real system files) in the System category.
Mac System Photos Library For Pc
What are they? I have no clue, honestly. But as reported by other Mac users who experienced the same issue, they said Apple also considers app caches and iTunes backup files as System files.
Out of curiosity, I ran CleanMyMac again for a quick scan. That app found 13.92 GB in iTunes Junk. Further review revealed that the junk files are old iOS device backups, software updates, broken downloads, etc.
But even after adding this amount to the original system files returned by CleanMyMac X, the total size is still a bit less than what’s returned in System Information.
If cleaning the System Storage is still not enough to bring your Mac available disk space to a normal level (i.e. 20% or more), see below.
What Else Can I Do to Reclaim More Disk Space?
There are tons of ways out there. Here are a few of my favorites that should help you get back a decent amount of space quickly.
1. Sort all files by size and delete old large files.
Open Finder, go to Recents and look at the Size column. Click on it to sort all recent files by file size (from large to small). You’ll have a clear overview of what items are eating up a large amount of space, e.g. From 1 GB to 10 GB, and from 100 MB to 1 GB.
On my MacBook Pro, I found a few large videos that could be transferred to an external drive.
Note: If the Size column doesn’t show up, click on the Settings icon and select Arrange By > Size.
2. Remove duplicate files.
Don’t forget those duplicates and similar files! They can stack up without you being aware of it. Finding them is sometimes time-consuming. That’s what Gemini 2 is designed for. Simply select a few frequently used folders (e.g. Documents, Downloads, etc.) in the main zone of Gemini.
It then scans them and returns all the duplicate files that might be worth removing. Of course, it’s always a good practice to review them before doing so. You can also read more from our detailed Gemini review here.
Wrapping It Up
Ever since Apple introduced the Optimized Storage feature, Mac users got the option of saving space by storing content in the cloud. Apple also has several new tools that make it easy to find and remove unneeded files.
That bar under the Storage tab is beautiful. It does allow you to get a quick overview of what’s taking up the most space on our hard drive. However, it still lacks insights into the “System” category as it’s greyed out.
Hopefully, the guides above have helped you figure out the reasons you’ve got so much “System” data, and most importantly you’ve reclaimed some disk space — especially for new MacBooks pre-installed with flash storage — every gigabyte is precious!
With Photos for Mac, all the pictures and videos you've taken on your iPhone or iPad, or imported into iPhoto or Aperture, will always be available to you on any of your Macs, as will any future pictures and videos you take or import, including your DSLR images, even in RAW!
Add to that automatic, intelligent grouping based on time and place, and face detection, non-destructive editing, and the ability to order prints, books, and more, and Photos for Mac makes for the ultimate picture and video app for the mainstream.
Here's your ultimate guide to setting up and using it!
How to get started with Photos for Mac
Photos is your one-stop shop for just about everything you'd want in a photo organization app. You can store, edit, share, and more in Photos for Mac, and all you have to do is dive in and get started. Here's how!
How to get started with iCloud Photo Library
iCloud Photo Library aims to deliver on the promise of having all your photos available on all your devices all of the time. To accomplish this, iCloud Photo Library works with Photos for Mac as well as with Photos for iOS and iCloud.com, as the glue that holds everything together. Shoot a video on your iPhone, take a picture with your iPad, import from your DSLR on your Mac, and all of it goes up to Apple's servers and is made available on all your other devices. Part backup, part sync, part storage optimizer, if you let it, iCloud Photo Library can make micromanaging your pictures and videos a thing of the past.
How to find and manage your pictures and videos in Photo for Mac
Photos for Mac uses the same hierarchy as Photos for iOS — intelligently grouping images and videos into moments, collections, and years. That lets Photos for Mac show you small moments in time and space, like yesterday at the park, but also collections of moments marked by larger changes, like that party across town or that week at the beach, and even an entire year all at once. That way you can quickly zoom out, drill down, or scrub through to find exactly the photos and videos you want to look at, edit, or share. And all it takes is a few clicks and swipes! Of course, you can also find by faces, location, keywords, and more!
Combine Mac Photo Libraries
How to edit your pictures and videos in Photos for Mac
From magic wand, to basic color, light, and black & white tweaks, or full, granular control over exposure, saturation, intensity, and more. You can also rotate, flip, crop, and straighten, remove redeye, touch up blemishes, and more. Photos for Mac has everything you need to make your pictures look exactly how you want. What's more, all the edits are non-destructive, so if you don't get something perfect the first time, you can change it again whenever you like, or even go right back to the original. Combine that with the large screen, and editing photos on the Mac isn't just easy, it's accessible to everyone.
How to share pictures and videos from Photos for Mac
Share directly via iCloud, Mail, Messages, or AirDrop, or socially with Twitter, Facebook, Vimeo, or Flickr. Either way, you can do it quickly and easily right from Photos for Mac. Simply find the picture or video you want to share — or multiple pictures or videos — choose the way you want to share them, and you're good to go. Thanks to sharing extensions, other services can plug in as well. It's the fastest, easiest way to get your pictures and videos from where they are to where you want them to be.
Questions?
Do you have a question about Photos for Mac? Let us know in the comments below!
Photos for Mac
Main
Mac Os Photos Library Size
Maaaaybe?Apple engineers might have AirPower prototypes at home, fixed heat problems
Mac Photo Library Management
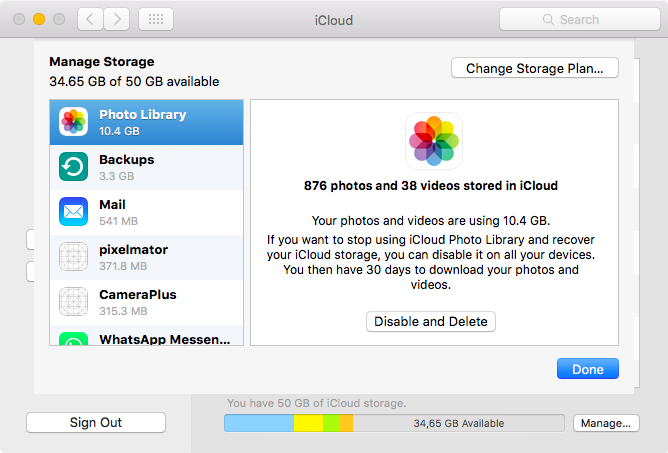
Mac Os Move Photos Library To External Drive
AirPower was real. Then it was dead. Now it might be living in someone's basement.