Apple's Messages is a great app for communicating with pretty much everyone, since it handles both iMessages between Apple devices and even SMS text messages for non-iPhone users. However, since its inception, there have been many syncing issues that marred the reputation of Messages, such as erased threads only disappearing from one device, conversations showing up out-of-order, and more.
Mar 03, 2019 I will take the uploaded photos (which download to my Mac) and then merge them into iCloud Photos. This method keeps all of our photos in one “master library” that can be. MacOS: How to Archive iMessages with Automator. We’ll need to find out where your Mac stores the iMessage archives. These could be whatever you shared with your friends, like photos. Feb 18, 2014 In iMessage, use Preferences - Accounts, and sign out of everything. Next, ctrl click iMessages and select Quit (two finger tap). Open Finder, use Option - Go (option then shows extra hidden menu option) and select Library.
Apr 16, 2016 If your iPhone won’t send pictures when it’s not connected to Wi-Fi, go somewhere that has Wi-Fi, connect to the Wi-Fi network in Settings - Wi-Fi, and try sending the message again.If the message goes through, the problem is probably with your iPhone’s cellular data connection.
Oct 18, 2019 iMessage is the Apple messaging service you get automatically with your Apple ID. If it's not already set up, you're asked to sign in when you first open the Messages app. Sign in with same Apple ID that you use with Messages on your iPhone and other devices. Dec 03, 2014 How to Access the Messages App Raw Attachments File Directory in Mac OS X. Using the ever useful Go To Folder command, you can jump immediately to the Message Attachments folder, which is located in the user library directory of all versions of Mac OS X.
Apple added Messages in iCloud in iOS 11.4 and macOS 10.13.4 last year, and it is a big improvement on keeping all of your Messages activity (yes, including text messages) in sync across multiple devices. Here's how to set it up!
How to turn on Messages in iCloud
- Make sure that you are logged in to the same Apple ID across all of the devices that you want to access your Messages in iCloud on.
- On your iPhone, launch Settings.
- Tap on your iCloud and Apple ID settings (your name and image at the top).
Select iCloud.
- Toggle Messages to ON (green).
Once this is done, ensure that your iPhone is connected to a Wi-Fi network so that your entire Messages history can be uploaded for the initial sync. Apple doesn't want to drain your battery or cellular data plan doing this, so that's why you must be on Wi-Fi for the first sync.
After the syncing process (time depends on how much history you have, and larger files may need more time), that's it! All of your Messages history from your iPhone is saved in iCloud with tight end-to-end encryption, and can be accessed on any other device with your Apple ID as long as it's running iOS 11.4 or later.
But to get this working on your Mac, you'll need to do the following:
- First, check and make sure that you're logged in to the correct Apple ID as your phone, otherwise, you'll find nothing.
- Launch Messages on your Mac.
- Open the Preferences for Messages (⌘ and , or just click Messages and select Preferences on the menu bar).
- Go to the iMessage tab in the preferences settings.
Check off the box for Enable Messages in iCloud.
- Your message history should synchronize after that box is checked. If not, click on the Sync Now button to force a sync.
Again, depending on your Message history, it may take a while for everything to download onto your Mac. Naturally, you'll want to be on a good, stable Wi-Fi connection when doing this, just to make sure there are no hiccups in the process.
After the initial syncing, from this point forward, everything should theoretically remain in sync with each other. This means when you get messages and reply, they should show up on all linked devices in the correct order, including images, videos, and other files. Anything you delete from one device should be deleted from the rest as well.
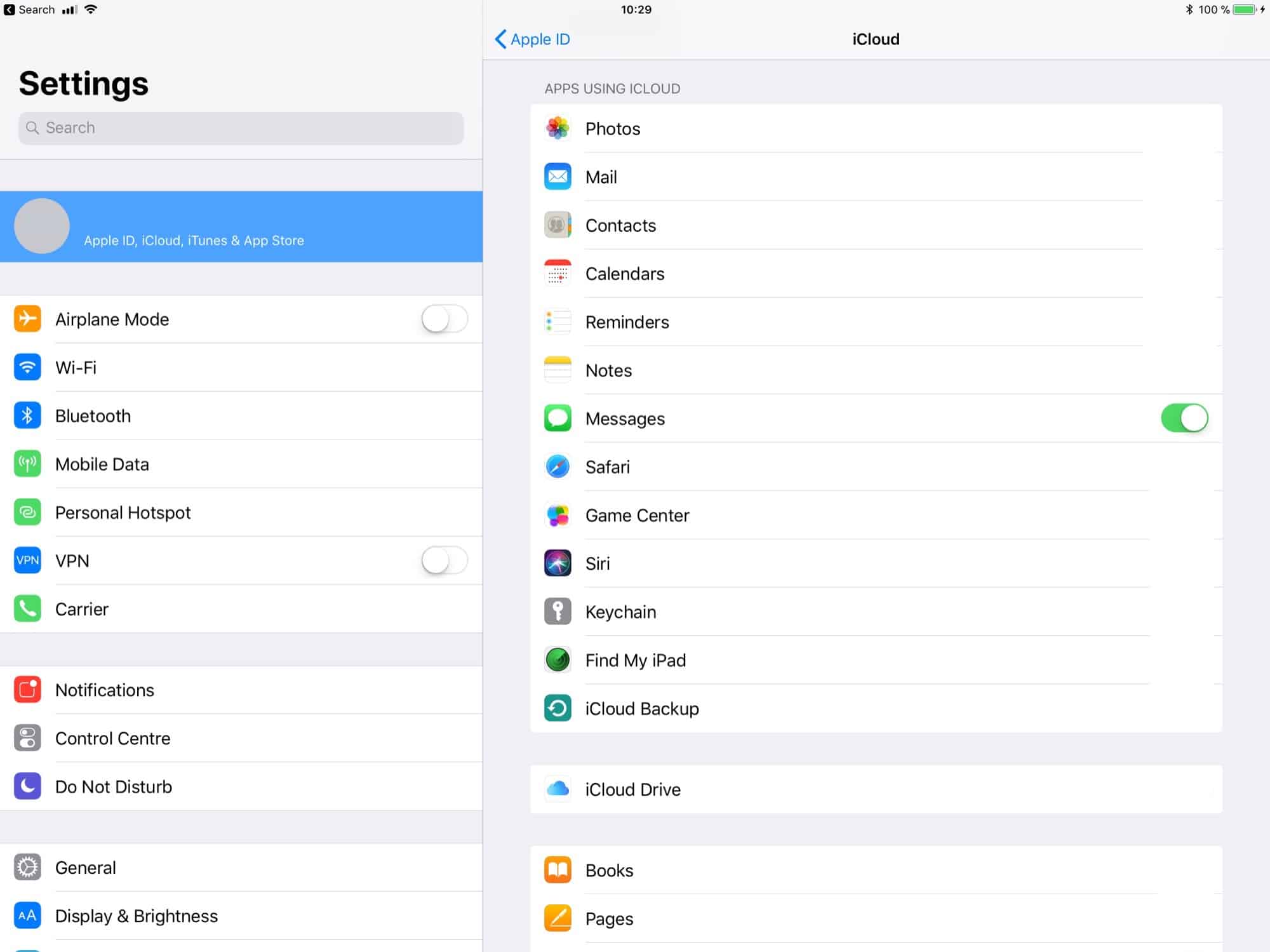
How exactly does Messages in iCloud work?
it's pretty easy, but here's how Messages in iCloud works:
- All of your messages, whether they're iMessage or SMS, are stored in iCloud using your Apple ID or iCloud account.
- Apple has end-to-end encryption on all of your messages while it's stored in iCloud, so your data is safe and secure as they get uploaded and downloaded on each device to keep everything synchronized.
- Photos, video, older messages, and other file attachments are stored in iCloud, so local storage on your device is spared.
- For users who backup their devices with iCloud, this means smaller backups, as Messages are no longer included in the backup due to the implementation of Messages in iCloud.
- When you get a new iPhone, iPad, or Mac, just enable Messages in iCloud on it with your Apple ID, and you'll get all of your Message history on it, rather than just new messages.
What to do if Messages in iCloud isn't working for you
Of course, even with Apple's tagline of 'it just works,' sometimes it really doesn't. Here's what to you should try if you're encountering some issues:
- Give it time! Again, if you have a lot of Messages history, it will take time to upload and download all of that on other devices. Just be patient, and if it's not running smoothly after a while, then you can try these other steps.
- Try cutting down on the number of files. To do this, navigate over to iPhone Settings, then General, select iPhone Storage, and then scroll down a bit to find Messages. Choose the type of media you want to get rid of, tap on Edit to pick files, and then delete them.
- This may sound dumb, but make sure that you are logged in to the correct Apple ID on all of your devices. Some of us have more than one, so it's always a good idea to double check!
- Try rebooting the devices involved. If that doesn't work, try turning Messages in iCloud off and back on again.
Check your Wi-Fi or cellular connections. Nothing can upload or download if the data connection is having issues. You can try toggling the Wi-Fi off and back on, or disconnect it completely and reconnect.
- If none of those worked, then you may want to Reset Network Settings. On your iPhone, go to Settings, then General, scroll down to the bottom for Reset, and then choose Reset Network Settings. This wipes your saved Wi-Fi networks and passwords, and these settings go back to factory default. So you'll need to enter those Wi-Fi passwords all over again, but all of your other data remains where it is.
Alternatives to Messages in iCloud
Even though Apple is fairly good about protecting the privacy of their customers, it's understandable that some people may not feel comfortable with all of their Messages history being stored up in 'the cloud.' Fortunately, there is a way to view and manually move your iMessage history and attachments over to a new Mac.
How to find your iMessage archive
- On your Mac, go to Messages and then open the Preferences.
- Under General, make sure that you check off the box for 'Save history when conversations are closed.
Launch your Finder, click on Go in the menu bar, and click on Go to folder.
- Type in ** /Library/Messages**.
- There may be three things you see in the folder: Archive, Attachments, and a file named 'chat.db'.
Library Pictures Lyrics
Archive contains all of your past messages that you have already closed or saved. Attachments is fairly self-explanatory, but it contains photos and videos you've sent and received. The chat.db file contains history of all currently active conversations.
How to transfer your Message history to a new Mac
- Turn on both your old and new Macs.
- Open an Airdrop window on both Macs. Or you could also use File Sharing.
- Open up the ** /Library/Messages** folder (using the above method) on both the old and new Mac.
Drag that folder on your old Mac over to Airdrop.
- On your new Mac, if you've been using Messages, make a copy of the folder and move it to the Desktop. Delete the original data from the folder of the new Mac.
- Drag the Messages folder that you copied from the old Mac over to the now-empty Messages folder of your new Mac.
- Restart the new Mac.
If you need a more in-depth dive into this process, make sure to check out our original how-to guide on viewing and moving your iMessage data to a new Mac.
Any questions?
Apple's Messages in iCloud has made life so much simpler, but nothing is ever perfect. And if you aren't sure about storing sensitive data like your entire Messages history in the cloud, then there are still alternatives.
Have any questions regarding Messages in iCloud? Leave them here and we'll do our best to answer them!
Power upAnker's PowerCore Wireless 10K charger is a battery pack without the fuss
Anker is out with a new wireless battery pack that'll keep things ticking along no matter where you are.
Are you looking for old messages and some attachments on your Mac? Then don’t worry there is a simple way to get messages and attachments of past conversations of iMessage on Mac. iMessage files stored on Mac in All MacOS versions (MacOS Mojave, MacOS High Sierra, Sierra).The backup of iMessage is stored locally on Mac by default, not on Apple servers unless you take backup to your iCloud storage.
Every messages and video, photos or any other media is sync automatically and stored on the following path,
New or updated fonts may be added over time. This list is current as of 24 September 2018. Hiragino Kaku Gothic Pro W3 13.0d2e7; Hiragino Kaku Gothic Pro W6 13.0d2e7. The Library folder in your System folder: /System/Library/Fonts. These fonts are required by your Mac and can't be disabled in Font. Hiragino kaku gothic pro fonts mysteriously added to library mac torrent.
we are happy to help you, submit this Form, if your solution is not covered in this article.
~/Library/Messages/Attachments
~/Library/Messages/Archive
By default, Apple Doesn’t allow permission to access or view save iMessage history or log file from your System. Here’s the simple guide to access System Log of your Mac’s iMessage.

Keep in mind that both the Archives folder and Attachments folder works differently. The attachments folder stores the videos and images that you have exchanged in iMessage with your friend. On the other side, the archives folder stores the messages that you have saved or closed the conversation in iMessage. Besides, the chat.db keeps all the data of the current and old message histories of iMessage.
Where is the iMessage log file store on Mac?
Step #1: Launch “Finder”.
Step #2: Now hold down the “Option” key.
Step #3: Open “Library” from the “Go menu”.
Step #4: Next, click on “Messages” and the Archive folder.
There you will find two folders one is Archive and the other is Attachments and also you will see “chat.db” labeled database.
The alternate method to find saved log file of iMessage conversation using Command line. Run this command on Finder profile.
Even you can also retrieve your messages from the saved chats which are located in the following path.
Step #1: Launch “Finder”.
Step #2: Click on the “Go menu”.
Step #3: Next, open “Go to Folder”.
Step #4: Enter the following path in Go to Folder,
~/Library/Containers/com.apple.ichat/Data/Library/Messages/Archive
If you do not find your iMessage Archive and Attachments then read on,
If you need to use or track old iMessage conversation in future, then you can set default settings for all Messages conversation. That automatically saved on Drive if closed.
Probably there are chances that your Mac isn’t allowed to store the iMessage log files because you haven’t enabled that option. So take a look and allow Mac to store archives and attachments.
Step #1: Launch the “Messages” app.
Step #2: Then, click on “Messages” and then open “Preferences”.
Step #3: Click on the “General” tab.
Step #4: Next to the Application, enable the “Save history when conversations are closed”.
Premium Support is Free Now
Imessage Library Pictures Macbook
We are happy to help you! Follow the next Step if Your Solution is not in this article, Submit this form without Sign Up, We will revert back to you via Personal Mail. In Form, Please Use the Description field to Mention our reference Webpage URL which you visited and Describe your problem in detail if possible. We covered your iPhone 11 Pro, iPhone 11 Pro Max, iPhone 11, iPhone 8(Plus), iPhone 7(Plus), iPhone 6S(Plus), iPhone 6(Plus), iPhone SE, iPhone 5S, iPhone 5, iPad All Generation, iPad Pro All Models, MacOS Catalina or Earlier MacOS for iMac, Mac Mini, MacBook Pro, WatchOS 6 & Earlier on Apple Watch 5/4/3/2/1, Apple TV. You can also mention iOS/iPadOS/MacOS. To be Continued..
If you like this post, Share with your friends. This is a great tutorial while you lost Messages app on Mac or Corrupted after the update or Whatever reason. You can use this backup folder for restore live or ideal conversation for the future use.
Custom Home Library Pictures
Jaysukh Patel is the founder of howtoisolve. Also self Professional Developer, Techno lover mainly for iPhone, iPad, iPod Touch and iOS, Jaysukh is one of responsible person in his family.
Contact On: [email protected] [OR] [email protected]