Problem to be Solved You’ve got a great backup of your OSX computer, and you need to get something back from the Library folder, say something in the Application Support subfolder. These instructions will show you how to do unhide the User Library folder on the external drive or even on a second Mac. Jul 25, 2011 18 ways to view the /Library folder in Lion and Mountain Lion. But if you’ve been using Mac OS X for a while. Just type /Library and click Go to view the folder in the current Finder. Jan 04, 2020 How to Move Your iTunes Library. You can move your iTunes library to a different folder, computer, or drive. Here's how to do it, even in macOS Catalina, which ditches iTunes for the Music app. Dec 20, 2018 Unhide Folders to See User Library and a Heck of A Lot More! These files remain visible until the next time you use the command again or restart/shutdown your Mac. To see all your user folder’s hidden files, open your user folder and press Command+Shift+Period. Jan 31, 2020 Go to the General tab and select iCloud Music Library to turn it on. If you don't subscribe to Apple Music or iTunes Match, you won’t see an option to turn on iCloud Music Library. If you have a large music library, it might take some time to upload and sync your music library.
Photos helps you keep your growing library organized and accessible. Powerful and intuitive editing tools help you perfect your images. Memories displays the best images from your photo library in beautiful collections. And with iCloud Photos, you can keep a lifetime’s worth of photos and videos stored in iCloud and up to date on all of your devices.
Sep 27, 2016 How to Access the Hidden /Library Folder on Your Mac Justin Pot @jhpot September 27, 2016, 1:13pm EDT A lot of Mac tutorials mention the Library folder, which is where your macOS applications store things like settings and caches. May 24, 2016 The Show Library Folder option only appears for View Options when you're viewing the Home folder, it will not appear for any other folder. Please tell me how to go to this 'use as defaults' screen you have posted above.I went to the home folder but I don't see this.Thanks.
Before you begin
- Update your Mac to the latest version of macOS.
- If you use iPhoto or Aperture to manage your photos and videos, upgrade to the Photos app.
Access all of your photos from anywhere
iCloud Photos automatically keeps all your photos in iCloud, so you can access them on your iPhone, iPad, iPod touch, Apple TV, Mac, iCloud.com, or on a PC. When you edit and organize images in the Photos app, your changes are kept up to date and visible everywhere.
Manage your iCloud storage
The photos and videos that you keep in iCloud Photos use your iCloud storage. Before you turn on iCloud Photos, make sure that you have enough space to store your entire collection. You can see how much space you need and then upgrade your storage plan if necessary.
Turn on iCloud Photos
It's easy to get started. Just turn on iCloud Photos in your Settings and make sure that you're signed in with the same Apple ID on all of your devices. On your Mac, go to System Preferences > iCloud and click the Options button next to Photos. Then select iCloud Photos.
Keep your photo library organized
On your Mac, your photo collection is separated into four main categories: Years, Months, Days, and All Photos. The All Photos tab shows all your photos and videos in chronological order. In Years, Months, and Days, you'll find your photos and videos grouped together based on the time and place they were taken.
The Photos app sorts your photos into Memories, Favorites, People, and Places in the sidebar under Library. The sidebar also shows what you and your friends have shared, your photo albums, and projects that you've created.
Learn more about organizing and finding your photos.
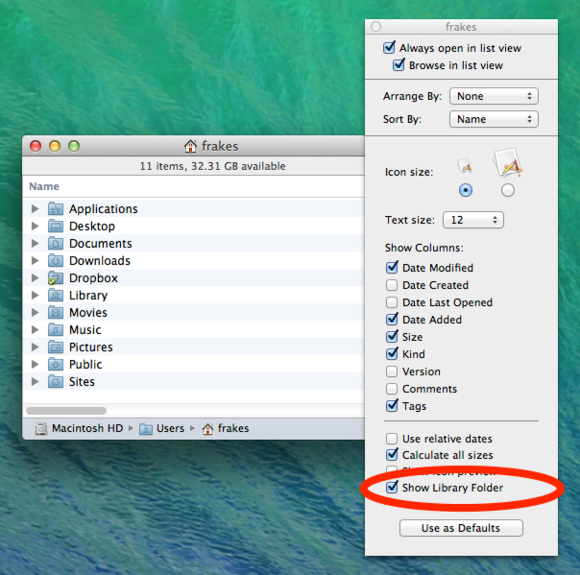
Do more with the Photos app
Your Mac is the place that you go to get things done. That’s why the Photos app makes it easier than ever to create a stunning slideshow, share with anyone you like, and quickly find the moment you’re looking for. All with a few clicks.
Play a slideshow or movie
You can prepare a slideshow directly in Photos with a few clicks. Open any album and click Slideshow. Customize the theme and music, then click Play Slideshow.
To play a movie, go to the Months or Days view, click the more button on any collection, then click Play Movie.
You can also view movies in the Memories section. Open a memory, then click the play button . As the movie plays, click the gear button to adjust the movie's mood and length.
Share with friends
Click the share button to share photos in Shared Albums, Mail, and more. Or send photos to your social media accounts, such as Facebook and Twitter.
Search your photos
Find the photo or video you're looking for in no time. Just use the search bar that's built directly into the Photos toolbar. You can search for photos using names of family and friends, locations, or what appears in the photos, like cake or balloons.
Delete photos and videos from your library
If there are photos and videos that you don't want anymore, you can delete one at a time, or several.
Delete one photo
- Select the photo that you want to delete.
- Press the Delete key.
- Confirm that you want to delete the photo.
Delete multiple photos
- Press and hold the Command key.
- Select the photos that you want to delete.
- Press the Delete key.
- Confirm that you want to delete the photos.
When you delete a photo, it goes into your Recently Deleted album, where it stays for 30 days. If you use iCloud Photos, the photos that you delete are moved into the Recently Deleted album on your other devices too. After 30 days, Photos deletes the photos permanently. You can permanently delete photos right away when you click Delete All in the Recently Deleted album.
When you delete photos directly from an album by pressing the Delete key, you only remove them from the album and not your entire photo collection. If you want to delete photos from both the album and your collection, press Command-Delete.View library folder mac yosemite.
Edit your photos
Photos includes powerful, easy-to-use editing tools. You can apply adjustments to your photos and make them look exactly the way you like. Then if you want to start over, you can always revert to the original photo. Here's how to get started:
- From the Photos view, or from within an album, double-click the photo you want to edit.
- Click Edit in the upper-right corner of Photos.
- The editing tools appear along the right side of the window. Click the tool you'd like to use.
After you edit your photo, click Done. Want to start over? Click Revert to Original. If you use iCloud Photos, you'll see the changes on all of your devices.
With Photos for macOS High Sierra and later, you can also send a photo to most third-party photo apps for editing, then save the changes right back into your library. Learn more about editing your photos with third-party apps and extensions.
View Mac Files On Pc
See and add information about a photo
How To View Library In Mac
You can also add details to your photos, like a description, keywords, or a specific location. You can even Add Faces to name your friends and family in each photo.
Mac Library Application Support
To view the Info window, double-click a photo to open it and then click the information button in the upper-right corner, or select a photo and use the keyboard shortcut Command-I. Once you add information, you can use the Search bar to find photos by keyword, title, description, faces, or location.