Apr 22, 2015 How to use multiple photo libraries with Photos for Mac. Photos for Mac lets you work with multiple libraries. Learn how to choose a default library, open another library, and merge multiple. How to Combine Multiple Photos Libraries Into a Single Library Saturday, July 1st, 2017 Author: Tom Nelson. If you’ve been working with the Mac’s Photos app (or even the older iPhoto or Aperture apps) for any length of time, there’s a good chance you have multiple image libraries to. With the release of Mac OS X Lion way back in 2011, Apple removed easy access to the user’s Library folder. Although arguably well-intentioned, this change was frustrating for longtime Mac power. Jun 21, 2007 Question: Q: Two iPhoto Library folders, is this a problem? I am a new Mac user and just transfered photos from several computers into my new MacBook. Checking folders using Finder, I see 'Photos' with 3.01GB and 'Pictures' with 3.11GB of images.
You may come across instructions from time-to-time that ask you to access your Library folder on your Mac. But there are two such folders. One is in your Home folder, and the other is at the top level of your drive. These are used for different things. Most of the time, the Library folder you want is the one in your Home folder. Find out how to reveal it, even though it is hidden, and how to get to it quickly with a menu command.Check out A Tale Of Two Library Folders at YouTube for closed captioning and more options.
To combine Photos libraries, open the source library and export the photos and videos that you want to keep. Then open the destination library (the one that you want to use as your main library) and import the photos and videos.
Choose a photo library
Here's how to open one of the multiple photo libraries that you might have on your Mac or on a connected external drive:
- Press and hold the Option key as you open the Photos app.
- Select the library that you want to open, then click Choose Library.
Photos uses this library until you open a different one using the same steps.
Export photos and videos from the source library
Photo management software 2019. Open the source library, then decide whether you want to export your files as unmodified originals or edited versions:
Edited versions retain their edits when you import them. The advantage is that you don't have to recreate any edits; however, these files become the destination library's originals. This means that you can't revert to their earliest pre-import version.
If you’re already a diver, you can continue your education and expand your horizons with courses like AdvancedOpen Water or Rescue Diver, to name a few.PADI is the world’s leading scuba diver training organization, with nearly 6500 dive shops and resorts and more than135,000 PADI Professionals worldwide issuing nearly 1 million certifications every year. Sadly, this app if full of bugs and navigation issues when used on iPhone still. Padi app mac. More people trust the PADISystem of diver education than any other brand, since 1966, PADI has issued more than 25 million certifications.PADI. The Way the World Learns to Dive®.
Unmodified originals don't show any edits that you made when they were in the source library. This gives you flexibility for later editing, but recreating your edits might take substantial work.
Two Library Folders Machines
How to export edited versions
- In the Photos app, select the photos and videos that you want to export. To select multiple items, press and hold the Command key while you click. To select a group of items in order, click the first one, then press and hold the Shift key while you click the last one. This selects all of the items between the two that you clicked.
- Choose File > Export > Export [number].
- An export dialog appears.
- In the Photos section, set Photo Kind to JPEG, TIFF, or PNG. JPEG recompresses your photos, which may result in smaller file sizes. TIFF and PNG files are higher fidelity and may result in larger file sizes.
- In the Videos section, choose a Movie Quality setting. This section appears only if your selected items include videos.
- In the Info section, select the checkboxes if you want to preserve metadata and location data in the exported files.
- In the File Naming section, set File Name to Use File Name and set Subfolder Format to either Moment Name or None. Moment Name creates a subfolder for each Moment that's represented in your selected items. This is useful if you'd like to create an Album in the destination library for each Moment. The None option exports all of the files directly into the destination folder.
- Click Export. A Finder dialog appears.
- Navigate to the location where you want to save the files, such as the Desktop or an external drive. Click New Folder if you create a new folder for your exported items.
- Click Export.
How to export unmodified originals
- In the Photos app, then select the photos and videos that you want to export. To select multiple items, press and hold the Command key while you click. To select a group of items in order, click the first one, then press and hold the Shift key while you click the last one. This selects all of the items between the two that you clicked.
- Choose File > Export > Export Unmodified Original.
- An export dialog appears.
- If your photos include IPTC metadata (such as titles or keywords) that you want to keep, select the Export IPTC as XMP checkbox.
- Leave the File Name setting on Use File Name.
- Next to Subfolder Format, choose Moment Name or None. Moment Name creates a subfolder for each Moment that's represented in your selected items. This is useful if you'd like to create an Album in the destination library for each Moment. The None option exports all of the files directly into the destination folder.
- Click Export. A Finder dialog appears.
- Navigate to the location where you want to save the files, such as the Desktop or an external drive. Click New Folder if you create a new folder for your exported items.
- Click Export Originals.
How to import photos and videos into the destination library
Open the destination library, then drag the folder that contains your exported items into the main area that shows your other photos and videos. When a green plus sign appears on your pointer, you can release the folder.
The photos in the folder are sorted into Moments based on their creation dates and locations. The videos are sorted based on the date you exported them from the source library.
If you created subfolders when you exported the items and you want to create an Album for each subfolder, follow these steps:
- In the Finder, open a subfolder.
- Select all of the photos and videos within the subfolder.
- Drag the items onto My Albums in the Photos sidebar.
- Name the Album in the highlighted text box that appears in the sidebar.
- Repeat for each subfolder.
Save space by deleting the source library
If you're sure that you've exported all of the photos and videos that you want to keep from the source library, you can delete it to save disk space on your Mac.
Two Library Folders Mac App
First, open the Finder and find the source library that you want to delete. By default, photo libraries are stored in your Pictures folder. If you can't find the library, follow the steps to choose a library; the path to the selected library's location appears in the Choose Library window.
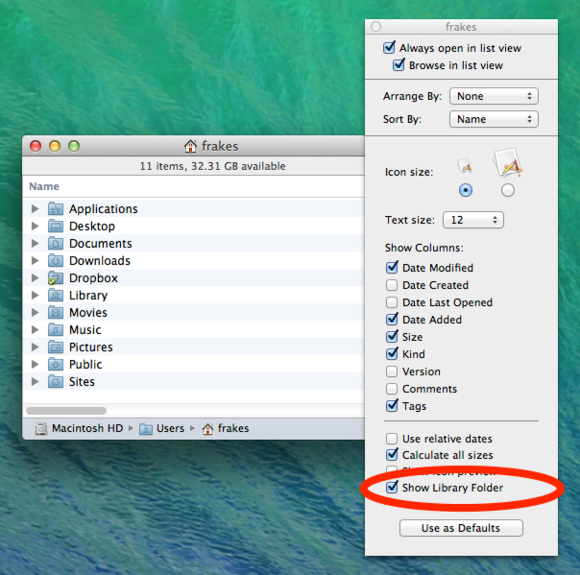
Multiple Library Folders Mac
Next, move the source library to the Trash. Then choose Finder > Empty Trash to permanently delete the files.