- How To Save Itunes Library To Usb On Mac Computer
- How To Save Itunes Library To Usb On Mac Drive
- How To Save Itunes Library To Usb On Mac Windows 10
By Malcolm Owen
Monday, March 05, 2018, 10:51 am PT (01:51 pm ET)
You will need storage device such as a USB or an external hard drive in order to keep your contents in one place during the transferring process. How to Move iTunes Library from Mac to Windows with iTunes. Step 1: Backup your iTunes library to an external hard drive or a USB at your Mac. Here is an in-depth tutorial on how to get your iTunes music on your USB flash drive. Check it now! Method 1: Using “Copy and Paste” to Move Music from iTunes to USB. To follow this method, First, create a “New Folder” on your desktop. Then go to iTunes, then open iTunes music and find the iTunes music folder. Make sure your library is. Aug 17, 2018 Here's a short tutorial on exporting/moving your iTunes Music library to an external drive. This helps you save space on your Mac/PC's local storage while still letting you enjoy music on iTunes.
Users looking for ways to reduce the amount of things they store on their Mac usually steer clear of doing anything to iTunes and their precious music collection. Even at a time when there are many popular streaming services available to use, deleting these files is not viewed as an option, making iTunes itself an obstacle for salvaging a Mac's drive.
Oct 07, 2019 Before you transfer or restore your iTunes media library on your PC, consolidate it and create a back up. Here are some things to know Your iTunes library, a database that's made up of all of the music and other media that you add to iTunes for Windows, is organized into two iTunes library files and an iTunes Media folder. Jul 11, 2019 By following the steps below, you can conveniently copy your songs from iTunes to USB. Copy and Paste iTunes Playlist to USB. Step 1 Plug the USB into your computer. You should first create a new folder on your USB where you can save your iTunes playlist. Step 2 Open iTunes and select Library. Then, choose and click the playlist you want to copy. Nov 14, 2019 How to Back Up Your iTunes to an External Hard Drive Save an extra copy of your music library. Sam Costello. To back up your iTunes library, you'll need an external drive with enough free space to contain the library. Then, plug the hard drive into the computer that contains your iTunes library. How to Back up iTunes on Your Mac.
Moving iTunes to an external drive is one compromise, one which still keeps the music available, but off the primary storage drive completely. Though daunting to users, possibly due to the sentimentality associated with music collection, moving an iTunes Library is a relatively simple procedure that is also quite safe to perform.
Before the move
Transferring gigabytes of files between drives can take a considerable amount of time, with that length depending on a number of different variables.
First, make sure to select an external drive with a fast transfer speed, typically one that connects over USB 3.0, USB-C, or Thunderbolt. Using an older technology, such as USB 2.0, can severely prolong the amount of time it takes, purely from its slower transfer rates.
Once you have your selected drive installed, make sure it has enough storage capacity to hold your library, and for future expansion. Right click the desktop icon for the external drive and select Get Info, and make sure the Available listing has enough to cover the library's size.
The size of the iTunes library also dictates the length of the transfer, so it may be worth doing a little pruning beforehand. For example, check your podcasts to see if there are old and listened-to episodes that can be safely deleted.
If you are running iTunes 12.7 or later, there may be an archive of apps that are no longer usable within iTunes, that you may wish to remove. If you do, this AppleInsider guide will tell you how.
While it may be tempting to reuse an external drive already used for Time Machine backups, it is recommended to use a different drive completely. Backups are meant to be separately stored from the data it is duplicating, and keeping some of that data on the same drive as a backup effectively defeats the object of the exercise.
Now would also be a good time to make an up-to-date backup of your Mac before transferring any files.
Moving the library
We first need to collect together all of the content iTunes manages into one folder before making the move. Open iTunes, click File in the Menu Bar, then Library, then Organize Library.
Make sure the Consolidate Files checkbox is ticked, then select OK. Wait for iTunes to complete its consolidation before continuing.
Check the path for the folder within iTunes by going to Preferences within the iTunes Menu bar and selecting Advanced in the new window. The iTunes Media folder location section at the top details where the file collection is located.
Close iTunes, then bring up a Finder window and navigate to the iTunes folder.
If the external drive you wish to move it to is already empty, click and drag the iTunes folder from the Finder window directly onto the icon for the external drive. Alternatively, copy the iTunes folder, navigate to the place in the external drive you want to use to store iTunes in a separate Finder window, then paste.
At this point, the iTunes folder will be copied over to the external storage.
Depending on the bandwidth of the connection, the size of the iTunes folder, and if the Mac or the drive are being accessed by other tasks, this could take a long time to complete. For extremely large collections, or if the Mac needs to be used during the day, it is recommended to wait for a period of time when the Mac is left alone, as it can take multiple hours to move to its new home.
Once the transfer has completed, iTunes needs to be told where to find the files.
Hold the Option key and open iTunes. This will bring up a Choose iTunes Library window with three options. Select Choose Library on the far right.
In the next window, navigate to the external drive and enter the iTunes folder. Find and select the iTunes Library file, and click Open.
At this point, iTunes will open up from the new location, and will be accessing files from the external storage instead of the Mac's storage. If you are unsure, you can check the path again by going to Preferences in the iTunes Menu Bar, selecting Advanced, and reading the iTunes Media folder location.
If you wish, you can close iTunes and disconnect the external drive. To reuse that iTunes library, you will need to reconnect the drive to the Mac before opening iTunes again, else it will offer a 'Library cannot be found' error.
Saving space
Once the iTunes library is confirmed to be working on the external drive, and possibly backed up too, you now have the option of deleting the initial iTunes library from the Mac to save space. Navigate to the original iTunes folder, and either drag it to the Trash or
How To Save Itunes Library To Usb On Mac Computer
right-click the folder and select Move to Trash.To fully reclaim the storage after this, either enter the Trash and select Empty, or right-click the Trash and select Empty Trash. If you have the Trash to automatically delete files after 30 days, doing this will free up the storage occupied by the iTunes folder in the Trash far earlier.
After decades of digital music, it's not unlikely if you've amassed quite the collection of music on your computer's hard drive. If your iTunes library is taking up too much space, you can move it off of your local drive and onto an external hard drive without breaking your music collection.
You can also transfer your entire iTunes library from one computer to another if you are migrating to a new Mac.
Before you start: Back up your Mac
Morevna. Before making major changes to your computer, it's always a good idea to back up your data: The best way to back up your Mac is with a Time Machine routine in place, but you can choose an alternate backup option that's right for you.
How To Save Itunes Library To Usb On Mac Drive
What you will need
You will, of course, need the computer your iTunes library is currently on. You will also need the following:
- An external hard drive (and power source, if applicable)
- A USB cable to connect the hard drive to your original Mac
- A power source for your original Mac
- If you're moving to a new computer, your new Mac (and its power cable)
Step 1: Consolidate your library
Over time, it's easy for your music, movies, apps, and other iTunes content to end up stored in various places throughout your computer's hard drive. To ensure that you copy everything from iTunes over to an external hard drive, you should first consolidate your library. Even if you think your library has all your information consolidated already, it can't hurt to do a manual check before moving any data.
- Launch iTunes on your Mac.
Click File in the upper left corner of your Mac's screen.
- Hover your cursor over Library in the dropdown menu.
Select Organize Library from the secondary menu.
- Tick the box for Consolidate Files in the window that appears.
Click OK.
This process makes a copy of all files in the iTunes media folder, and leaves the original files in their current location.
Step 2: Move your iTunes Library to an external hard drive
- Quit iTunes.
- Connect your external hard drive to your computer using a USB cable.
- Click on Finder to open a Finder window.
Select your Mac's hard drive.
- Click on the Music folder.
Select iTunes and drag it to the external hard drive.
- Click Authenticate when prompted to give permission to move the iTunes folder.
- Enter your administrator password.
Click OK.
This process could take upwards of an hour or two, depending on how much data stored in your iTunes library.
Step 3: Redirect iTunes to the new location
Once you've transferred a copy of your iTunes library onto an external hard drive, you will need to set a new path for the iTunes app by redirecting it to search the external hard drive for content, rather than your local drive.
- Launch iTunes and hold down the Option Keyat the same time.
Click on Choose Library when the window appears.
- Select your external hard drive under Devices in the Finder sidebar.
- Click on iTunes.
Click Open.
Note: Until you delete the iTunes file on your local hard drive, you can switch which libraries iTunes uses by launching the app and holding down the Option key at the same time.
Step 4: Make sure it worked
If you performed the first three steps correctly, when you open iTunes, it should look the same as it did before. You can double-check to make sure the migration worked by checking the info of any content.
- Launch iTunes.
Select a song, podcast, movie, app, or other content.
- Right-click or Control-click on the song.
- Select Get info from the drop down menu.
Click on the File tab in the info window.
Look under Location to ensure that the content is now being stored under /Volumes/external hard drive name/.. instead of Users/local hard drive name/..
Step 5: Delete the old iTunes library
Once you have transferred a copy of your iTunes library onto an external hard drive and redirected iTunes to the new location, you can delete the iTunes folder on your local hard drive, freeing up space on your Mac.
Note: If you are making a copy to transfer to a new computer, you don't need to perform step 5 unless you want to remove your iTunes library from the old computer.
- Quit iTunes.
- Click on Finder to open a Finder window.
Select your Mac's hard drive.
- Click on the Music folder.
Select iTunes and drag it to the trash.
Make sure your external hard drive is connected to your Mac when you launch iTunes from now on. Otherwise, iTunes won't be able to find the files. If that happens, quit iTunes, connect your external hard drive to your computer, and reopen iTunes.
Step 6 [optional]: Move your iTunes library to a new Mac
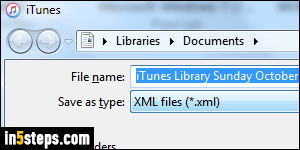
Once you have your iTunes library on an external hard drive, you can relocate it to a new Mac.
- Quit iTunes on your new Mac.
- Connect your external hard drive to your new Mac using a USB cable.
- Open the external hard drive once it appears on your new Mac's screen.
- Click on Finder on your new Mac to open a Finder window.
Select your new Mac's hard drive.
- Click on the Music folder.
Drag the iTunes folder from your external hard drive into the Music folder on your new Mac.
- Launch iTunes and hold down the Option Keyat the same time.
- Click on Choose Library when the window appears.
Select your local hard drive under Devices in the Finder sidebar.
- Click on the Music folder.
- Click on iTunes.
Click Open.
How To Save Itunes Library To Usb On Mac Windows 10
Any questions?
Do you have any questions or issues with moving your iTunes library onto an external hard drive or onto a new Mac? Let us know in the comments and we'll help you out.
Power upAnker's PowerCore Wireless 10K charger is a battery pack without the fuss
Anker is out with a new wireless battery pack that'll keep things ticking along no matter where you are.
