- How To Open Library Folder On Mac Mojave Mac
- How To Open Library Folder On Mac Mojave Ca
- How To Open Library Folder On Mac Mojave Desert
- Library Folder On Mac Sierra
- How To Open Library Folder On Mac Mojave Mac
Oct 30, 2015 The Show Library Folder option only appears for View Options when you're viewing the Home folder, it will not appear for any other folder. Please tell me how to go to this 'use as defaults' screen you have posted above.I went to the home folder but I don't see this.Thanks. With the release of Mac OS X Lion way back in 2011, Apple removed easy access to the user’s Library folder. Although arguably well-intentioned, this change was frustrating for longtime Mac power. Mar 24, 2020 Your Mac performs slowly. ITunes says that your device cannot be synced. Photos and videos that you import into Photos or iPhoto don't appear within the app, but do appear in Finder. Or your library needs to be updated or reselected each time you open Photos or iPhoto. Dec 27, 2019 Unhide User Library folder. This method is for Catalina, Mojave, High Sierra, and Sierra. Older versions of macOS require a Terminal command to. Apr 29, 2014 In this video tutorial I show you how to easily locate and find your Library folder within your mac operating system. With the newer version's of Mac OS X Apple has made it more difficult to find. May 24, 2016 However with the LIBRARY folder highlighted. If you are in the User folder, and open Show View Options, you can toggle between the different choices by using the Finder window icons to switch between Icon, List, Columns, and Cover Flow views. Question: Q: Where is my Home Library Folder in El Capitan?
There can be hundreds of reasons why we need to hide certain files on the Mac computer, either for privacy or for security. Your Mac also has its secret files to hide, which are usually the system data like the application support files, other access and preferences information, for example, the ~/Library folder.
Those files or folders are hidden by default for Mac's smooth running, but in case you need to view them for examining or repairing, here we will offer you several methods to show the hidden files and folders on Mac, which can work on macOS Mojave, macOS High Sierra, Sierra, El Capitan, Yosemite, and more.
Just a head-up: you should make sure that you know what you are doing when making changes to those system hidden files, or else changing important system files could cause trouble to your Mac.
Related Reading:
Method 1: See Hidden Files and Folders on Mac with Shortcut
How To Open Library Folder On Mac Mojave Mac
One of the simplest ways to view the hidden files/folders on Mac is using the keyboard shortcut to reveal the hidden files. But this method requires you remember the saving path of them.
Access hidden ~/Library folder with shortcut
Step 1: Open Finder.
At least, that’s how it appears. But rest assured, regardless of your version of OS X, your personal Library folder is right where it’s always been, at the root level of your Home folder. It’s just that, starting in Lion, and continuing in Mountain Lion, Mavericks, and Yosemite, Apple has made the folder invisible. 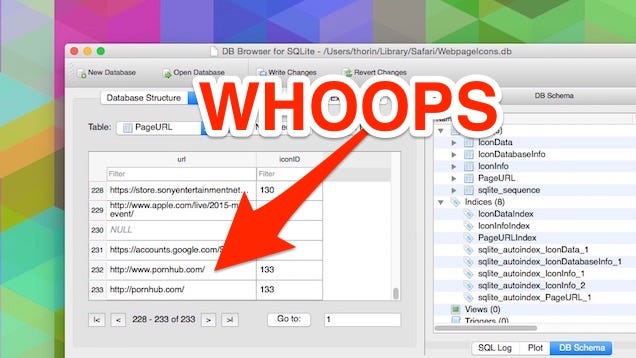 To find your hidden Home/Library folder, do this: Hold down the Option key on your keyboard. Click the Go menu. The (formerly) invisible Library folder appears in the Go menu as long as the Option key is pressed. Select Library and release the mouse button.
To find your hidden Home/Library folder, do this: Hold down the Option key on your keyboard. Click the Go menu. The (formerly) invisible Library folder appears in the Go menu as long as the Option key is pressed. Select Library and release the mouse button.
Step 2: Expand the Go menu.
Step 3: Press Option and the Library folder will be revealed.
See other hidden files/folders with shortcut
Step 1: On the Finder menu, click on Go > Go to Folder….
Step 2: Type in the saving path that you put the secret files/folders in, as well as the file name, for example, '~/Desktop/SecretFiles'. And then hit the Go button or press Enter key.
Step 3: Open Finder window, click on a different folder first.
Step 4: Click on the folder you saved the secret files, and then press Command + Shift + Period ('.') key. Then the hidden files will appear. (Note: most of the default hidden files are named starting with a '.'.)
Method 2: Show Hidden Files in Finder with Terminal
If you don't remember, or don't know the exact path where the secret files are, you can access them through Terminal:
Step 1: Launch Terminal by searching it in Spotlight, or from Finder > Utilities.
Step 2: Type in: defaults write com.apple.finder AppleShowAllFiles TRUE. Click Enter. Then type: killall Finder. Click Enter.
Step 3: Right-click on the Finder icon in the Dock, and choose 'Hide'.
Step 4: Click on Finder icon again to launch it. All the hidden files/folders, no matter the system ones or those you hid them deliberately, are supposed to show up now. Locate the one you are looking for.
TIP: After checking the secret files, if you want to hide them back again. In the Terminal window, execute these two commands and then the secret files/folders will vanish again as you wish.
defaults write com.apple.finder AppleShowAllFiles FALSE
killall Finder
Method 3: Unhide Hidden Files with Terminal
If you once hid certain files in Terminal with the command containing 'hidden', to unhide them is quite simple:
Step 1: Open Terminal window and type in 'chflags nohidden '. Don't forget a space after the last word.
Step 2: Drag and drop the hidden files/folders to the Terminal window.
Step 3: Press Enter key to run the command. And then you'll find the previously hidden data is visible now.
Another way is to go back to the earlier hidden command and revise it:
Step 1: In the Terminal window, press the up arrow key to scan all the previous commands.
Step 2: Locate the earlier hidden command. Press the left arrow key to move to the word 'hidden' and change it to 'nohidden '. Again, don't forget the last space.
Step 3: Hit Enter key to run it.
Method 4: Reveal Hidden Files/Folders Using Hidata (If you hid them on Hidata before)
If you used Hidata to hide secret files before, this smart Mac data management tool can also help you unhide them back easily:
Step 1: Click on Hidata icon to launch it.
Step 2: Enter the password and press Enter key to unlock.
Step 3: All the hidden folders will show up in the left side-bar. Locate the secret file(s) you want to unhide.
Step 4: Click on the blue circle icon at the far-right side of the file name. Toggle it from blue to grey. When it is blue, the file will be hidden; while when it is toggled on grey, the hidden file will show up on your Mac normally.
There is also another more convenient way to show the hidden list in Hidata, as Hidata also has a shortcut in the menu bar:
Click on the Hidata shortcut.
In the pull-down dialog, enter your passcode and click the right arrow button to unlock it.
Here shows the list of all the hidden files on your Mac.
Click on the blue circle icon next to the file name. Toggle it from blue to grey in order to make the secret file(s) appear.
Do the methods above help you successfully discover the secret files/folders on your Mac? Any feedback or better solution is welcome to comment. If you find the guide useful, please give us a thumb-up and share it with more people!
- Hot Articles
- Top 5 Mac Cleaners in 2018
- 3 Must-have File Management Software for Mac
- How to Hide Photos on iPhone/iPad
- Startup Disk Full on MacBook Pro/Air, How to Clean Startup Disk
- What Are Hidden Files and How to View Hidden Files on Mac
- Mac System Storage Is Huge, How to Clear System Storage on Mac
- What Are Other Volumes in Container on Mac & How to Delete Them?
- How to Hide Folders on Mac Desktop
- Ultra-Safe to Hide Video on Mac Computer
- How to Password-Protect A Folder on Mac
- Hide and Unhide Files on macOS Mojave/Sierra
- 8 Ways to Keep Your Data Private on Macbook
Back up your library
Before following any of these steps, it's a good idea to create a backup of your photo library, even if you use iCloud Photos. You can use Time Machine, use a third-party backup solution, or copy the library to an external drive. By default, your photo library is stored in the Pictures folder within your home folder.
Make sure that your software is up to date
Photos is part of the Mac operating system. You can avoid or fix many issues by running the most up-to-date version of macOS. Learn more about updating the software on your Mac.
If you use RAW images in Photos, learn more about the digital camera RAW formats supported by iOS, iPadOS, and macOS.
If you have trouble migrating an existing iPhoto or Aperture library to Photos
You might see an alert message when you first open Photos or migrate an existing iPhoto or Aperture library. Learn what to do if Photos can’t copy or create a library.
If the Media Browser isn't showing your photos and videos
Use the Media Browser to make images from your photo library available in other apps, like Pages and iMovie. The Media Browser shows only the contents of the Photos library designated as the System Photo Library. If you have more than one Photos library—and the one you're using isn't set as the System Photo Library—the Media Browser won't show its contents.
Follow these steps to designate the current library as the System Photo Library:
- Choose Photos > Preferences.
- Click the General button at the top of the Preferences window.
- Click Use as System Photo Library.
How To Open Library Folder On Mac Mojave Ca
If you're having other issues with Photos
If you're experiencing other issues—like missing or blank photo thumbnails, unexpected behavior, or if Photos won’t open—try to see if it's an issue with your library by following these steps.
Create a new Photos library and see if your issues persist:
How To Open Library Folder On Mac Mojave Desert
- Quit Photos.
- Press and hold the Option key while you open Photos.
- In the dialog that appears, click Create New.
- Give your new library a name, then click OK. Note whether Photos opens successfully with this new library.
To return to your main Photos library, quit Photos. Then open it again while holding the Option key, select your main library, and click Choose Library.
Alternatively, you can open Photos in another user account on your Mac and note whether Photos opens successfully.
Library Folder On Mac Sierra
If Photos opens with the new library, or in a different user account, it might mean that there's an issue with your library. Follow the steps to use the Photos library repair tool on your main Photos library.
Learn more
How To Open Library Folder On Mac Mojave Mac
- Learn how to create and order print products like books or calendars in Photos with Project Extensions.
- Get help with iCloud Photos.