Feb 19, 2018 However, Apple wants to keep these files and folders hidden away from prying eyes by default, so you can’t make it as easy as it is on Windows or Ubuntu. This guide will help you who just want to show/hide files or folder on Mac OS X or macOS Sierra by using the Terminal app. Oct 10, 2018 Hide a user account in macOS If you need to assist a user, but don't want them to see your user account when they log in, learn how to hide a user account on the macOS login window. This article is intended for system administrators. Jan 23, 2012 I have restored the data except in the hidden home library which is 10 days old from the last Time Machine back up. I am aware of the change flags cmd on a boot drive. How do I make the home Library of the external drive visible or un hidden so I can retreive the.
- How To Make Library Unhidden Machine
- How To Make Library Unhidden Mac Free
- How To Make Library Unhidden Machines
- How To Make Library Unhidden Mac Download
iPhoto and Photos are two of the greatest apps to manage your photo libraries on your Mac. These apps provide you a number of features that help you organize your photos in various libraries and they even let you create smart albums for arranging photos smartly. One of the less known features that these apps provide its users is the ability to hide photos in the photo libraries.
There may be some photos on your Mac that you would not like to show anyone who gets access to your Mac. Maybe those are your personal photos or they are your work blueprints and you would not like for just anyone to come and see them. When that’s the case, you can use the hide feature in the iPhoto and Photos apps for Mac that helps you hide your photos from prying eyes.
Here’s how you can go about doing that on your Mac:
How to Hide and Unhide Photos in the iPhoto App for Mac
In this section, you’ll learn how you can hide your photos in the iPhoto app for Mac.
1. Launch the iPhoto app on your Mac by clicking on Launchpad in the Dock and searching for and clicking on iPhoto. The app will launch.
2. When iPhoto launches, select a photo or photos that you want to hide. That can be any photos that are available in the iPhoto app. If you don’t have the photos you want to hide in iPhoto, you can use the import feature in the app to import your photos to the app.


How To Make Library Unhidden Machine
Once you have selected a photo to be hidden, click on the Photos option in the menu bar on the top and select the option that says Hide Photo. Alternatively, you can press the Command + L key combination on your Mac’s keyboard to hide the photo.
3. When you have hidden a photo, a cross will appear at the top-right corner of the photo indicating the photo has been successfully hidden from viewing.
4. The hidden photo will no longer appear in your regular albums so anybody would be able to access it.
5. If you require access to your hidden photos, then you can click on the View menu in the iPhoto’s menu bar and then click on Hidden Photos, and you should be able to see all of your hidden photos.
6. Should you ever wish to unhide a photo, click on the hidden photo and then click on the Photos menu on the top and select Unhide Photo to unhide the selected photo.
How To Make Library Unhidden Mac Free
7. The photo should now be unhidden, and you should be able to access it.
So, that was how you could hide and unhide photos in the iPhoto app for Mac.
If you’ve started to use the latest Photos app for Mac and you would like to learn how you can hide and unhide photos in this app on your Mac, then the following is what you need:
Hiding and Unhiding Photos in the Photos App for Mac
1. Launch the Photos app on your Mac by clicking on the Launchpad in the Dock and searching for and clicking on Photos. The app will open.
2. When the app launches, select a photo or photos that you wish to hide. Once you’ve selected the photo, click on the Image menu on the top and select the option that says Hide X Photo where X is the number of photos you have selected.
3. You’ll see a warning on your screen that says your photo will be hidden from another kind of albums, but it will still be visible in the hidden album. Click on Hide Photo to hide the photo.
4. The app will create a new album called Hidden where all of your hidden photos will be available at. To see this album in the left-hand side albums list, click on the View menu at the top and select Show Hidden Photo Album.
5. You can now see the Hidden album appearing in the albums list. Click on it to see all the photos that you have hidden in the app.
6. To unhide a photo, click on the Hidden album in the left-hand side menu and select the photo that you want to unhide. Then, click on the Image option in the menu bar on the top and select Unhide X Photo option where X is the number of photos you have selected and the photos will be unhidden.
So, that was how you could hide and unhide photos in the Photos app for Mac.
How To Make Library Unhidden Machines
Let us know if this helped you hide your personal photos from the prying eyes!
How To Make Library Unhidden Mac Download
| Click here to return to the 'Permanently Unhide Library' hint |
A simple thing I did was to unhide the Library folder and then drag it into my Sidebar. Even if an update hides it again, it's just one click away.
Aug 15, 2018 How To Use and Sync Multiple iTunes Libraries on the Same Computer Step #1. If you are a Mac user, press and hold down ‘Option’ while opening iTunes. On the dialog window that opens, press ‘Create Library.’. Give a name for the library and choose a. Use multiple iTunes libraries on PC. In the iTunes app on your PC, choose File Exit. Hold down the Shift key while you open iTunes (go to Start, then choose iTunes iTunes). In the window that appears, do one of the following: Create a new library: Click Create Library. Choose a different. Same mac multiple itunes libraries. Jul 27, 2019 Rather than having multiple iTunes library which is disorganized and scattered across multiple computers, take a few minutes out of your day and merge iTunes library into one. Not only that but if you have more than just two iTunes libraries then you are able to merge them too! Simply merge them one at a time and all into the same place. Use multiple iTunes libraries on Mac. In the iTunes app on your Mac, choose iTunes Quit iTunes. Hold down the Option key while you open iTunes. In the window that appears, do one of the following: Create a new library: Click Create Library. Choose a different library: Click Choose Library.
Or make an alias of the '~/Library' folder called '~/Library .'
I thought this was a big deal until I actually got Lion and found that option-clicking on the 'Go' Menu item it was there in the list. that's easy enough for me.
This should be the hint.
I simply can't imagine that a person needs to access that folder often enough to justify un-hiding it. You can easily access the Library when you need it by holding 'option' and choosing Library from the Finder's Go menu.
As a software developer, I definitely need immediate access to this folder, preferable in the way I have always had access to it, by simply double-clicking the folder.
Mark
Economy-x-Talk
Have your own custom software created
http://economy-x-talk.com
This is interesting. I made my Library folder visible when I first installed Lion, and it has stayed that way through every update. I can't remember what method I used though.
Here's a launchd plist that will do the same thing, but without the need for AppleScript, login items, etc. Just drop it in /Library/LaunchDaemons and set the permissions properly.
<?xml version='1.0' encoding='UTF-8'?>
<!DOCTYPE plist PUBLIC '-//Apple//DTD PLIST 1.0//EN' 'http://www.apple.com/DTDs/PropertyList-1.0.dtd'>
<plist version='1.0'>
<dict>
<key>Label</key>
<string>local.library.nohidden</string>
<key>ProgramArguments</key>
<array>
<string>/usr/bin/chflags</string>
<string>nohidden</string>
<string>/Users/*/Library</string>
</array>
<key>RunAtLoad</key>
<true/>
<key>EnableGlobbing</key>
<true/>
<key>StandardErrorPath</key>
<string>/dev/null</string>
</dict>
</plist>
See.From storage media: Import photos or videos saved on a hard disk or other storage device. 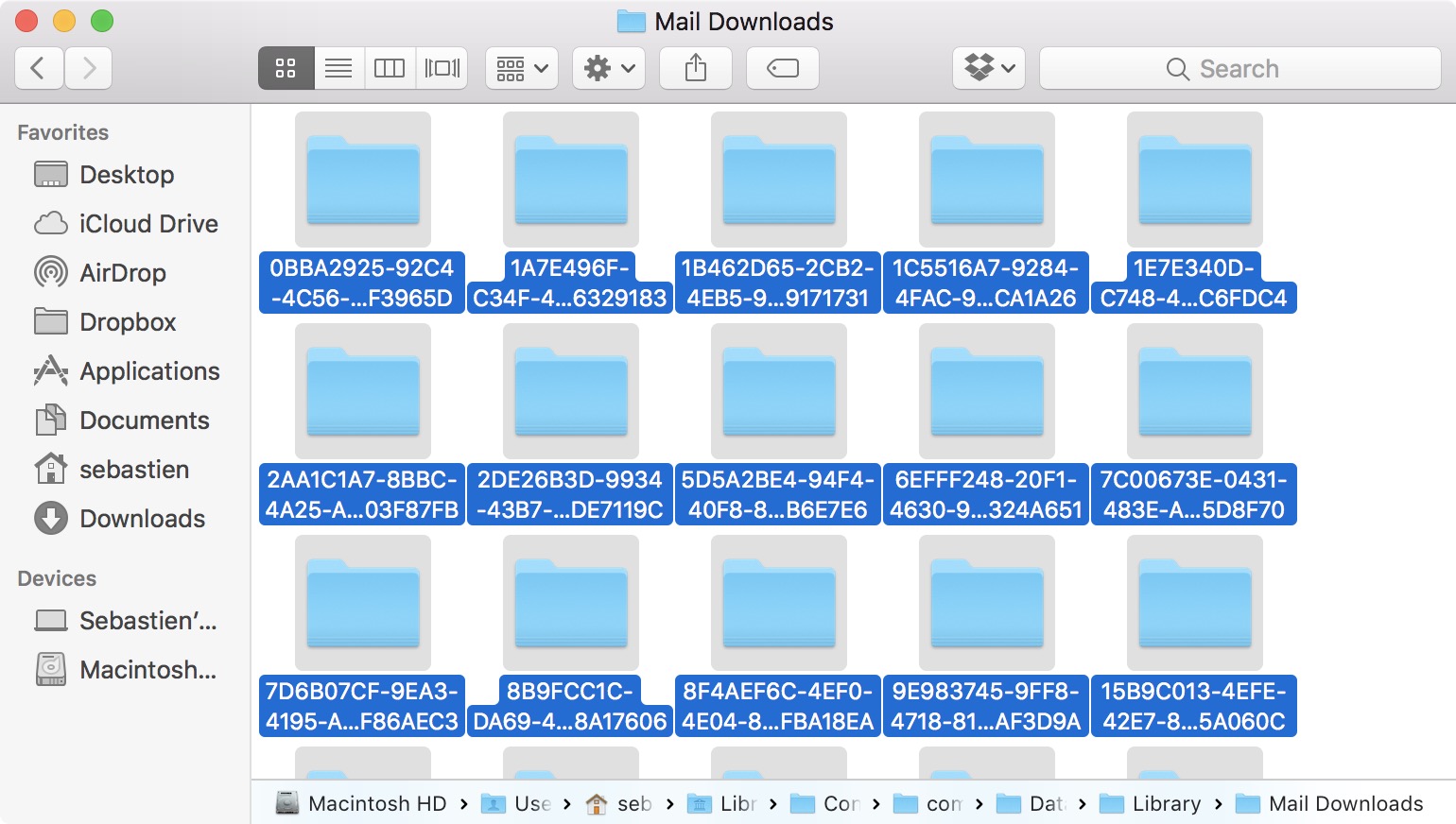 See.From other apps: Import photos and videos sent to you in an email or text message, or downloaded from Safari.
See.From other apps: Import photos and videos sent to you in an email or text message, or downloaded from Safari.
Using the Option-Go menu is fine for the occasional use, but that doesn't work in File dialogs. VERY irritating that they reset this flag for updates or even feel the need to hide it in the first place.
All I do is run the command: $chflags nohidden ~/Library/ There is no need for //usr/bin/ (as mentioned in the previous hint) Then, browse to the folder in the Finder, drag it over into the sidebar, then do the command again. Only this time making it hidden: $chflags hidden ~/Library/ Then, it won't be visible in my ~ folder anymore, but it will still be perfectly accessible from the sidebar.