Jul 22, 2011 Fortunately, this is easy to reverse and if you wish you can switch the behavior and instead show Library all the time with a quick terminal command. This tutorial will detail four different ways to access the User Library folder in Mac OS X from Mt Lion and beyond. Dec 19, 2016 Fortunately, in newer Mac versions, the difficulty in accessing this folder has considerably reduced. Apart from its security and optimized storage features, mac Sierra – the latest macOS version, is not different from these mac versions. What You’ll Get from This User Library Folder? Well, it’s the place where Mac power users cannot skip. Mac OS X doesn’t have an obvious way to view the exact text based path to a folder (otherwise known as a directory) in the finder window. You can have it show a graphical path, but getting just the text based path to a directory (for use in the Terminal for example) requires a couple of extra steps. Jan 12, 2020 It's not clear why Apple decided to hide the user's Library folder, but you have multiple ways to get it back: two Apple provides (depending on the version of OS X you are using) and one in the underlying file system. The method you use depends on whether you want permanent access to the Library folder or only when you need to go there.
- Show Library Folder Mac Yosemite
- How To Get To Library Folder On Mac Yosemite Mac
- How To Find Library Folder On Mac
Your Home folder in OS X Yosemite is inside the Users folder. When the user logs on to this Mac, the contents of her Home folder appears whenever she clicks the Home icon in the Sidebar, chooses Go→Home, or uses the keyboard shortcut Shift+Command+H.
Your Home folder is the most important folder for you as a user — or at least the one where you stash most of your files. Store all the files you create in subfolders within your Home folder — preferably, in subfolders in your Home/Documents folder. The advantage of doing so is that your Home/Documents folder is easy to find, and many programs use it as the default folder for opening or saving a file.
When you open your Home folder, you see a Finder window with a little house icon and your short username in the title bar. Seeing your short username in the title bar tells you that you’re in your Home folder.
Every user has a Home folder named after his or her short username (as specified in the Users & Groups System Preferences pane). In the figure, you’ll see that the Home folder contains seven subfolders — Desktop, Documents, Downloads, Movies, Music, Pictures, and Public — and that the Home folder is named Bob.
If your Mac has more than one user, you can see their Home folders in the Users folder (for example, NotBob), but OS X prevents you from opening files from or saving files to other users’ Home folders.
By default, your Home folder has several folders inside it created by OS X. The following four are the most important:
Desktop: If you put items (files, folders, applications, or aliases) on the Desktop, they’re actually stored in the Desktop folder.
Documents: This is the place to put all the documents (letters, spreadsheets, recipes, and novels) that you create.
Library: This Library folder is invisible in Yosemite. Rest assured that even though it’s hidden, it’s still one of the most important folders in your Home folder, containing Preferences (files containing the settings you create in System Preferences and other places), fonts available only to you, and other stuff that you — and only you — expect to use.
Public: If others on your local area network (LAN) use file sharing to connect with your Mac, they can’t see or use the files or folders in your Home folder (unless you explicitly share them), but they can share files you store in your Home folder’s Public folder.
You can create more folders, if you like. In fact, every folder that you ever create (at least every one you create on this particular hard drive or volume) should be within your Home folder.
There were still several to access or unhide the Library folder, but they weren’t immediately obvious or simple.Thankfully, recent versions of the Mac operating system make things easier. Mac os sierra photo library location. With the release of way back in 2011, Apple removed easy access to the user’s Library folder. Although arguably well-intentioned, this change was frustrating for longtime Mac power users.
The following are a few more tidbits to keep in mind as you dig around your Home folder:
If you decide that you don’t want an item on the Desktop anymore, delete it by dragging its icon from the Desktop folder to the Trash or by dragging its icon from the Desktop itself to the Trash. Both techniques yield the same effect: The file is in the Trash, where it remains until you empty the Trash.
Or if you don’t want it on the Desktop anymore but don’t want to get rid of it either, you can drag it from the Desktop into any other folder you like.
The other four folders that you should see in your Home folder are Downloads, Movies, Music, and Pictures. All these folders except Downloads are empty until you (or a program such as iTunes, GarageBand, iPhoto [or the Photos app that will replace it in 2015], or iMovie, which create files inside these folders automatically the first time you launch them) put something in these folders.
And the Downloads folder might as well be empty, but it contains a document entitled, “About Downloads,” with a little info on Dock stacks and the Downloads folder and concludes by saying, “. . . when you’re done reading this document, feel free to throw it out.”
The invisible Library subfolder of your Home folder is the repository of everything that OS X needs to customize your Mac to your tastes. If you want to add something to a Library folder, it’s usually best to add it to your Home/Library folder.
You won’t spend much time (if any) adding things to the Library folder or moving them around within it, and that’s probably why it’s now hidden from sight. Still, it’s a good idea for you to know what’s in your Home/Library.
The public Library folder is used to specify preferences for all users on this Mac. This Library folder, however, is all about you and your stuff.
Be cautious with all Library folders. OS X is very persnickety about how the folders and files within it are organized. You can add items to and remove items safely from most public or Home Library folders, but leave the folders themselves alone. If you remove or rename the wrong folder, you could render OS X inoperable.
It’s like the old joke about the guy who said to the doctor, “It hurts when I do that,” and the doctor replies, “Then don’t do that.”
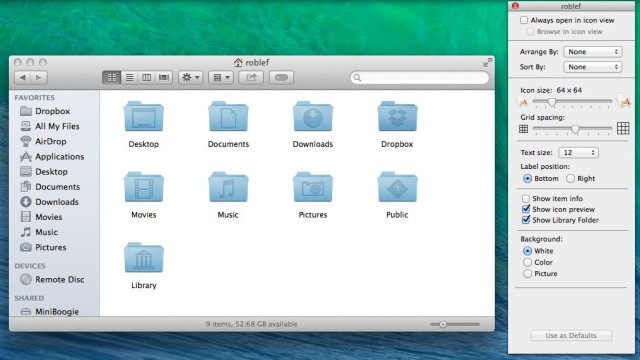
To find your hidden Home/Library folder, do this:
Hold down the Option key on your keyboard.
Click the Go menu.
The (formerly) invisible Library folder appears in the Go menu as long as the Option key is pressed.
Select Library and release the mouse button.
Show Library Folder Mac Yosemite
You should see several folders in the Home/Library folder; the exact number depends on the software that you install on your Mac. You probably have folders called Mail, Safari, Logs, and Preferences, for example.
If you don’t want to have to do this dance every time you want to open your Home/Library, select your Home folder in the Finder and choose View→Show View Options (or press Command+J). Enable the Show Library Folder check box and your Home Library will be visible evermore (or at least until you deselect the check box).

How To Get To Library Folder On Mac Yosemite Mac
Some of the most important standard folders in the Library folder include the following:
How To Find Library Folder On Mac
Application Support: Some applications store their support files here; others store theirs in the main (root-level) public Library folder.
Fonts: This folder is empty until you install your own fonts here. The easiest way to install a font is to double-click its icon and let the Font Book utility handle it for you. Here’s how to install a font manually:
To install a font that only you can use: Drag the font file’s icon to the Fonts folder in your Home/Library. The font is available only to this user account (because other users can’t use fonts stored in yourHome/Library folder).
To install a font for all users of this Mac: Drag the font file’s icon into the Fonts folder in the public Library folder — the one at root level that you see when you open your hard drive’s icon.
Preferences: The files here hold the information about whichever things you customize in OS X or in the applications you run. Whenever you change a system or application preference, that info is saved to a file in the Preferences folder.
Don’t mess with the Preferences folder! You should never need to open or use this folder unless something bad happens — say, you suspect that a particular preferences file has become corrupted (that is, damaged). Just forget that you know about this folder and let it do its job.
If you don’t know why you’re doing something to a folder (other than the Fonts folder) in your Home/Library, don’t do it. There must be some good reasons why Apple decided to hide the Home/Library folder in OS X Yosemite, and one of them is to keep you from accidentally screwing something up.