- See Library On Mac
- How To Get To Library On Macbook
- How To Open Up Library On Mac
- Where Is Library On Macbook
- Mac How To Get More
Dec 11, 2018 Backing up files manually is not the best solution, as you can never predict when your computer will break. It’s better to back up automatically, so you don’t have to think about it at all. Apple’s built-in Time Machine is the best tool for backing up to an external drive. You can read our guide on setting it up to get. Apr 15, 2018 In this video I show you how to get free music to your Apple Music library so that you can listen to it offline. Download Documents app. Up next How To Download Music on iPhone in iOS 13. Nov 02, 2019 From here, you can just press play on your favorite library or channel titles to watch them from a dedicated app. Now, that app is coming to your Mac with macOS Catalina. Progress in your shows and movies will be synced across iPhone, iPad, Mac, and Apple TV, so you can pick up where you left off no matter which device you were watching on last. Let’s recap: if you upgrade your Mac from iPhoto to Photos, you’ll get a second photo library if you had multiple iPhoto libraries (you would know if you did), you’ll need to copy them into Photos manually the libraries each link to a single copy of your photos, rather. Jun 10, 2015 Open up a new Finder Window, and from the Go menu, select Go to Folder (also accessible by pressing “Command + Shift + G”). In the window that opens, simply type in “/Library,” without the inverted commas of course, and press Enter. Jan 12, 2020 How to Make the Library Visible Permanently. Launch Terminal, located in /Applications/Utilities. Enter the following command at the Terminal prompt: Press Return. Once the command executes, you can quit Terminal. The Library folder will now be visible in the Finder. Should you ever wish to set. Oct 03, 2018 Or, maybe an app backs up data to the Library folder and you want to copy that to an external drive. As of Mac OS X Lion (10.7), the Library folder in your home.
Mac blas library. Over a 3000x3000 matrix (c = a b') (sec): 7.3333-Trimmed geom. Mean (2 extremes eliminated): 2.5388II. a) (sec): 333333Linear regr.
If you want your Mac's photos to wirelessly sync to all your other iOS devices and computers, you want to set up iCloud Photo Library: Apple's photo sync service lets you back up your images on all your devices, as well as access them — online or offline — on said devices. If you're willing to pay for the extra iCloud storage space, you can store an incredible amount of photos and videos, all accessible at the touch of a button or multi-touch screen.
Here's how to set it up on your Mac and get everything configured to your liking!
How to set up iCloud Photo Library on your Mac
- Launch the Photos app on your Mac.
- Select the Photos menu in the upper left corner of your screen.
- Go to Preferences.
Click on the iCloud tab.
Source: iMore
Check 'iCloud Photos.' This will begin uploading any and all images you have stored in the Photos app to iCloud.
Source: iMore
How to optimize your photo and video storage
If you routinely shoot 4K video or high-quality images on your iPhone, iPad, or DSLR, you may run out of storage space fast. (I have a 1TB iMac, but also have almost a terabyte of 4K video stored in iCloud — it gets unwieldy, fast!) This is especially true if you have a Mac laptop with limited hard drive space: It's nice to look at your iPhone's gorgeous Portrait mode photos, but not necessarily always practical to store all of them locally.
Thankfully, Apple offers an Optimize Storage option, which lets you store full-resolution photos and videos of only your most recently shot and accessed imagery; all older photos and videos are available to download via iCloud and are stored as low-resolution previews on your device to save space. You can switch between optimizing your Mac's photos storage or storing your full library locally: Here's how!
Note: If you plan on using Optimize Storage, we suggest having at least one device that stores your entire library locally (usually a Mac with a large local or external hard drive), so you have multiple backups of your photographs and video.
See Library On Mac
- Launch the Photos app on your Mac.
- Click Photos in the App menu in the upper left corner of your screen.
Select Preferences from the drop-down menu.
Source: iMore
- Click the iCloud tab.
Click Optimize Mac Storage.
Source: iMore
Full-resolution versions of your photos and videos will be uploaded to iCloud.
How to share photos with iCloud Photo Library
Apple's photo service doesn't just provide online backups and sync for your images and video: The company also offers a free sharing service that allows you to send shared albums to friends and family (or create a publicly-shared website). Here's how to turn it on for your Mac.
Questions?
How To Get To Library On Macbook
Let us know in the comments below.
Updated January 2020: Updated for macOS Catalina. Serenity Caldwell worked on a previous version of this post
iCloud Photo Library: The Ultimate Guide
Main
More Apple TV+ contentMartin Scorsese's next movie might come to Apple TV+ after Paramount walked
Spiraling costs have put Paramount off Scorcese's next gig and Apple TV+ is one potential suitor. Netflix is said to be another potential avenue.
Endnote reference library mac. Feb 14, 2020 Older versions of EndNote use.LIB as the library extension. Newer versions of EndNote will recognize either.ENL or.LIB as the proper extension. PC to Mac: There is a free software program that converts all PC filters, connection files and styles to a Mac format. Click the EndNote X9 tab on the ribbon and then click the Go to EndNote button and open the appropriate EndNote library if its not already open. Highlight the reference you want to cite from your EndNote library by clicking on the reference.
What are startup items?
Startup items, or login items, are services and applications that launch every time you start your Mac. These are applications that sneak into startup items without notice, never asking if you need or want them there. This way you may end up with a dozen apps launching as soon as you turn on your Mac, weighing heavily on its processor and memory capacities and slowing it down. Such items can increase your Mac’s startup time and decrease its performance.
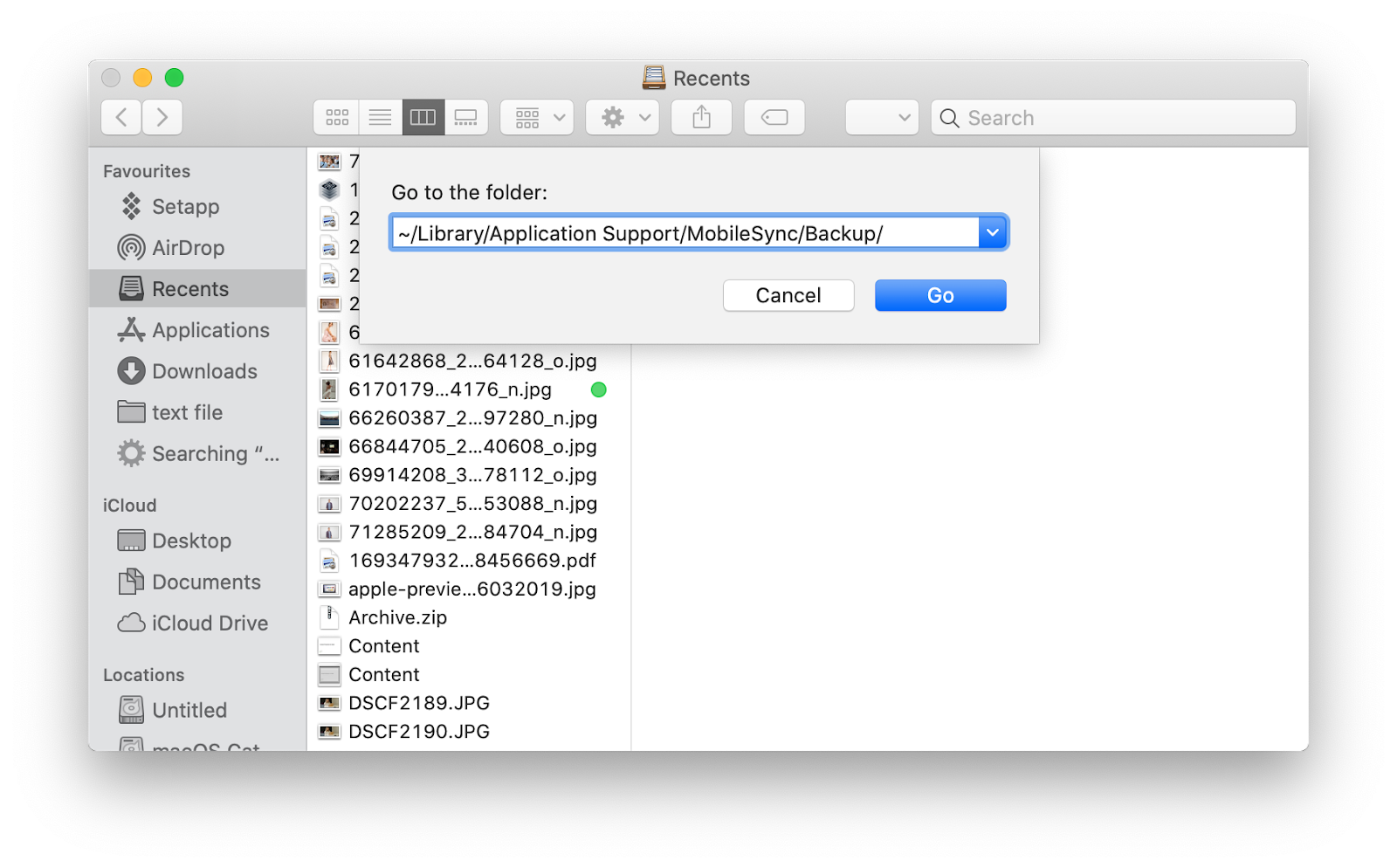
Plus, sometimes when you remove an application or a service, it leaves a login item with a broken link. These broken login items are completely useless, cause unwanted messages, and waste your Mac's resources (because they look for non-existent applications). Whether you're running macOS Catalina or El Capitan, or earlier — it's all the same, so just read on.
So, let's go over how to take control of login items, and how to get rid of unwanted, broken or hidden startup items.
How to disable startup programs?
Do you want to stop programs from running at startup? There’s an easy way to remove programs from startup and get your Mac to load faster on launch. The fastest way to turn off startup items on Mac is an app like CleanMyMac X.
- Download CleanMyMac for free.
- Launch the app.
- Open Optimization tab.
- Click on Login items.
- From the list of apps, disable the ones you don’t need on startup.
- Done!
How to change startup programs manually?
Disabling Mac startup programs is possible manually. Therefore, if you have some time and would like to do it yourself, follow the steps below.
Your login items are listed in settings. One of the easiest ways to control startup items is inside System Preferences > Users & Groups.
- Open System Preferences.
- Go to Users & Groups.
- Choose your nickname on the left.
- Choose Login items tab.
- Check startup programs you want to remove.
- Press the “–” sign below.
- You’re done.
- If you need to add an item back, press “+” and choose the app you’d like add.
- Then restart your Mac to see the changes.
How to fix broken startup items?
Broken Mac startup files are left there because some part of apps are left on your Mac long after you’ve moved the app to the Trash. To get rid of these parts and to fix your startup, you’re going to need CleanMyMac again. First, you need to check if they’re among startup items and disable them if so. You can do it following the instructions above. Then you need to remove app leftovers. CleanMyMac works fine on macOS High Sierra and earlier OS.
- Launch CleanMyMac.
- Choose Uninstaller tab.
- Scroll through the list of apps.
- If you spot any app that you’ve deleted, check them.
- Delete the app leftovers you’ve chosen.
You can also find and remove broken login items with the help of System Junk module:
- Choose System Junk tab.
- Click Scan.
- Review details and click Clean.

Finally, you need to clean your macOS startup items through launch services:
- Open Maintenance tab.
- Choose Rebuild Launch Services.
- Hit Run.
- Done.
Once you do it, all broken app data on your Mac will be fixed.
How To Open Up Library On Mac
Remove daemons and agents from startup process
If speaking of files, first go to the system folder /Library/StartUpItems. Here you’ll find all the startup files that are being launched with the system. You can delete the login item you think is necessary if you’re totally sure what you are doing.
Also, the /Library/LaunchDaemons folder contains a bunch of preference files that define how the application that is being launched along with the system should work. You might want to delete some of these files as well if you know you don’t need them and removing them is safe.
Where Is Library On Macbook
The /Library/LaunchAgents contains preference files responsible for the apps that launch during the login process (not the startup).
The above-mentioned folders contain app-related files. However, you can also check system folders to review whether you need some of the system applications to be running on startup:
Mac How To Get More
- /System/Library/LaunchDaemons - note that besides preference files this folder contains other important system items that are recommended to keep untouched.
- /System/Library/LaunchAgents - most probably, you won’t also find anything worth removing in this folder, however, keeping this location in mind might help you find files related to a problematic app that causes troubles on Mac startup. If you have a problematic application that messes about on login, you can try to trace it back from this folder.
But, if you’re looking for simple ways to remove login items, we suggest using a professional Mac utility. Download CleanMyMac X for free and make unwanted and broken login items a thing of the past.