Mar 06, 2019 Transfer iTunes Library from Mac to PC. Open one of your other PC like Windows computer, and download the iTunes,and iMusic as well, launch iMusic, go to it's music icon on the left top corner, and then click the 'Add' icon on the right top corner to add the files from your iTunes file. Part 2: Free Way to Transfer iTunes Library from Mac to PC. Jan 04, 2020 Add Folder to Library Now it's time to move your iTunes content. Open the File menu in iTunes and click Add Folder to Library (Windows) or Add to Library (Mac).
Sep 10,2019 • Filed to: Manage iTunes • Proven solutions
If you use Windows/PC - you have to hold down the ‘Shift’ key and from the ‘Start’ menu, follow the path; All Programs iTunes iTunes. If you use Mac - you should open iTunes to begin with and then quickly hold down the ‘Option’ key. Apr 03, 2018 How to move your iTunes library to an external hard drive Download 'CleanMyMac' to cleanup and speed up your Mac - Note.
When comes to iTunes library location, what do you want to know? In this artilce, we will focus on discussing all things about iTunes library location, including how to find iTunes songs location on PC or Mac, how to create a new iTunes library location, how to move your iTunes library to a new location.
iMusic - Best Media Managing Music for the iPhone, iPod and the iPad
- Download music from more than 300 music sites by copying and pasting the URL.
- Record unlimited music from any website for playback in your computer with just one click.
- Built-in music library let you browse and preview the lattest and hottest music.
- Automatically save downloaded/recorded music to library for management and easy transfer.
- Identify and tag music with artist, title, album, genre, and more with the latest technology.
Part 1. How to Find iTunes Songs Location on a PC or Mac
First, a quick lesson on how to find iTunes library that is located on your PC or Mac computer.
PC - The media library’s location on a PC varies depending on the Windows version that you have on your computer. In any case, one of the following links should directly take you to the iTunes library.
For Windows XP use: C:Documents and SettingsusernameMy DocumentsMy MusiciTunes
For Windows Vista use: C:UsersusernameMusiciTunes
For Windows 7 use: C:UsersusernameMy MusiciTunes
For Windows 8 use: C:UsersusernameMy MusiciTunes
If you find the above directory links too cumbersome, there is another way, a shortcut with which you can access the iTunes library, as explained in the screenshot below.
Mac – Finding the iTunes songs library on a Mac is relatively easy since you can simply follow the direct path as given below or choose to access it via iTunes as given in the screenshot below.
The direct link - /Users/username/Music/iTunes/
Now that you know how to access the iTunes songs library, whether you use PC or Mac, you can copy, move, make changes, and create a ringtone or whatever else out of the songs you like.
Part 2. Creating a New iTunes Library Location on PC or Mac
This is one of the things that you may want to do if you too, like me, want to store your iTunes items in a location of your own choice. The process is quite similar, both on PC and Mac. Let me explain the simple steps involved in it.
If Mac photos the library could not be opened or it is showing unexpected errors, then Photos Library Repair Tool is one of the best ways to fix it. This is a built-in repair tool, comes with macOS and it. Volume on mac not working.
First thing to do is to quit iTunes, if it is still running.
If you use Windows/PC - you have to hold down the ‘Shift’ key and from the ‘Start’ menu, follow the path; All Programs > iTunes > iTunes.
If you use Mac - you should open iTunes to begin with and then quickly hold down the ‘Option’ key.
You will now be able to see the option to ‘Choose’ or ‘Create’ a new library, see the screenshots attached
PC -
Mac –
And, there you go, it is that easy to choose / create a new iTunes library.
Part 3. How to Move your iTunes Library to a New Location
Now, you have already seen how easy it is to create a new iTunes library on your computer, both for Win and Mac. But, how about moving your iTunes library to a new computer altogether? Well, you will be happy to know that it is possible to move your iTunes library to a new computer and that you wouldn’t be losing out on any of the data in the process. I will explain the two methods that you could follow, one is the traditional way of simply copying all iTunes library data from the default folder to the new computer, and the other is my favourite and the easiest of them all, moving the iTunes library data using the KeepVid Music from Wondershare, to your new computer.
Before you begin with the process, don’t forget to create a backup of your iTunes library or update the existing backup as it would not only make the whole process much easy but also guarantee the safety of your iTunes library data. Now, with your backup ready, let us begin the process of moving your iTunes library to your new computer.
Traditional Method
Step 1: Download and install the latest version of iTunes on your old and new computer.
Step 2: Now, begin copying the iTunes backup from your old computer - in order to do this:
For Mac - Go > Home from the Finder menu bar and then double click on the Music folder
For Win XP - Go to Documents and SettingsusernameMy DocumentsMy Music
For Win Vista - Go to UsersusernameMusiciTunes
For Win 7 & Win 8 - Go to UsersusernameMy MusiciTunes
Mac – From the Music folder to the Desktop
PC - From the My Music folder to the Desktop
Step 3: Locate the external drive on your new computer.
For Mac-on the Desktop
For PC - in My Computer / Computer
Step 4: Double click the external drive to open it.
Step 5: Drag the iTunes folder from your external drive to the Music folder (Mac) or My Music folder (Windows) on your new computer. The transfer may take a while depending on the amount of content you have.
How To Change Itunes Library From Pc To Macbook
Mac – From the external drive to the Music folder
PC - From the external drive to the Music library
You have now moved all your iTunes content from your old computer to your new one.
Updated on Thursday, June 27, 2019.
If you have hundreds upon hundreds of songs in your iTunes library, plus videos, podcasts, movies, and TV shows you've downloaded to iTunes, you can run out of the storage space on your computer. To regain some room to breath, you may decide to move (or just back up) iTunes library to an external hard drive. But how can you do that?
There are two different intentions for people who ask to move iTunes Library to external drive. Some of them want to move the intact iTunes Library to external drive in order to free up space on computer or make a backup, while others just want to move some iTunes media files (music and movies for example) to an external hard drive so that they can connect the drive to another computer to enjoy the songs or movies.
Whatever your intention is, you can find the suitable way on this article.
Don't Miss:How to Transfer iTunes Library to New Computer
How to Move/Backup whole iTunes Library to External Drive
Step 1. Connect the external storage device to your PC or Mac.
Connect the external drive to your PC and give it time to load up before it shows up on your computer.
Step 2. Find iTunes Library Folder
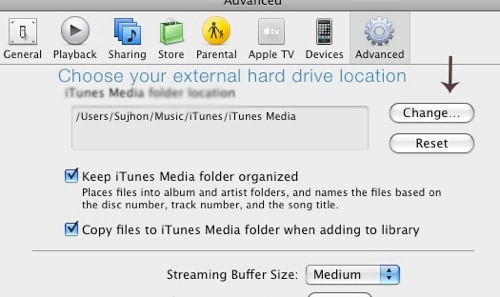
To locate the iTunes folder on your Mac, choose Go > Home > Music > iTunes in the Finder menu.
To locate the iTunes folder on Windows, go here:
• Windows XP: Documents and SettingsusernameMy DocumentsMy Music
• Windows Vista: UsersusernameMy Music
• Windows 10/8/7: UsersusernameMusic
Step 3. Go to iTunes Advanced Settings
Open iTunes > Preferences (Mac) or Edit > Preferences (Windows). Then, select the 'Advanced' tab in the iTunes Preferences window. Next, check the 'Keep iTunes Media folder organized' and 'Copy files to iTunes Media folder when adding to library' boxes. Then, click 'OK' and close the Preferences window.
Step 4. Consolidate your iTunes Library
You're recommended to consolidate your library before moving the iTunes folder to external storage because consolidation ensures everything in your library is stored in one place.
To consolidate your media:
1.Open iTunes and choose File > Library > Organize Library in the menus
2.Select 'Consolidate files.'
Step 5. Move/Backup iTunes Library to External Hard Drive
1.Quit iTunes and open the iTunes Folder on your computer.
2.Drag the iTunes folder from your computer (Mac or Windows) and drop it on the external drive. All files in iTunes Folder will be copied to the external drive. The process could take a while depending on how large your collection is.
3.Now that your collection is safely stored in the external hard drive (or another location that you chose), you can delete (some of) the files at the old location to free up some space in your hard drive.
Note:
An important thing to note here is that you’ll need to connect the external media every time you open iTunes for if not, the media files aren't going to show up. If you open iTunes without your external hard drive connected, iTunes will give you an error message saying the 'Library cannot be found.' Quit iTunes, connect the external hard drive and reopen iTunes to fix.
Tips: How to Move iTunes Music/Movies to External Hard Drive for Playback
To selectively move music, playlists, movies, ringtones, and more from the iTunes Library to an external hard drive, we need the tool called FonePaw iOS Transfer. As an iOS file manager, this tool can easily export all media files, including songs, movies, TV shows, ringtones, podcasts, etc. from the iTunes Library on PC and Mac to an external hard drive. Conversely, it can restore iTunes library by transferring music, movies, playlists and more from iPhone to iTunes.
Let's see how to move the media files from iTunes library to external drive. Please download the program on your computer first.
How To Change Itunes Library From Pc To Mac Download
DownloadDownload
Step 1. Connect your iOS Device and External Hard Drive to PC
After running the program on your computer, connect your iPhone/iPad/iPod and the external drive to the computer.
Step 2. Transfer iTunes Library to External Drive
When your device is detected, you have two steps to copy iTunes music to the external HD.
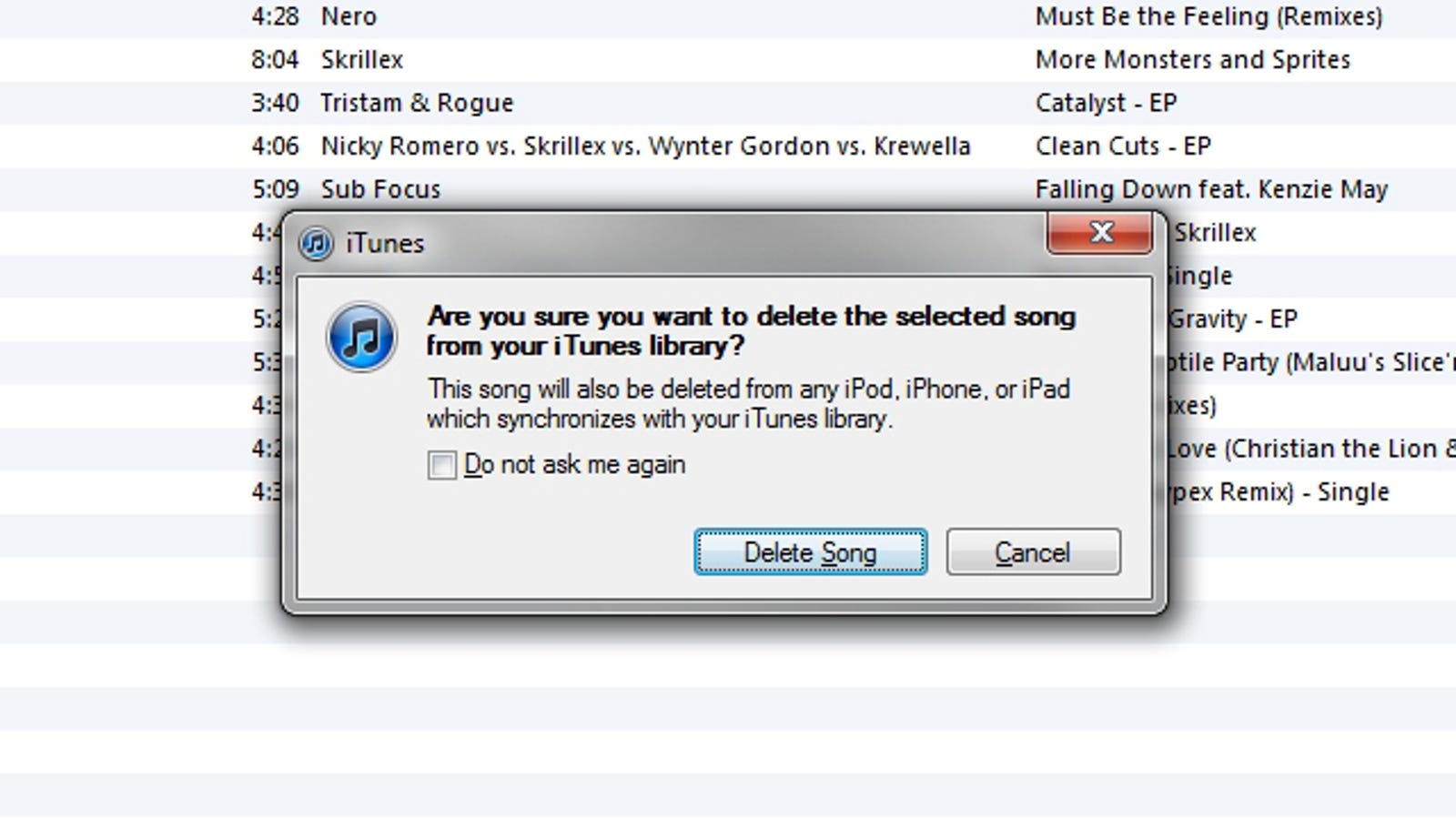
Step 1: Click 'iTunes Library' in the bottom of the program. The program will load Music, Movies, Music Videos, Ringtones, Voice Memos, etc. on your device. Sync all these files to your device. When it finished, you can move the items from device to PC.
Step 2: If you want to move specific music or movie to external drive, you can click certain category, like 'Music' or 'Videos' in left panel. Here, you can see Music, Movie, Ringtones, TV Shows, Podcast and more. No matter which item you want to move to the flash drive and play it on any computer, just choose the item and click 'Export to PC' and select the external HD as the destination folder.
Hold Command (Mac)/ Alt (Win) and drag a pattern from the Patterns panel onto a layer in the Layers panel. To apply a pattern to pixel layers, do the following: Drag a pattern from the Patterns panel onto a pixel layer in the Layers panel. Photoshop automatically creates a fill layer on top of the pixel layer. Where do i find textures in my mac library.
Have this article helped you transfer iTunes library files to external hard drive? If you have any problem, just leave your comments below.
DownloadDownload
- Hot Articles
- How to Move iTunes Library to New Computer
- How to Restore iPhone without iTunes (30K Users Tried)
- How to Rip and Import DVD Movies to iTunes
- How to Transfer iTunes Library to New Mac
- How to Transfer MP3 Files to iPod without iTunes
- Ultimate Guide to iPod Won't Sync to iTunes Problems
- How to Manage Your iTunes Library on Mac
- Release Mac Space: Move iTunes Library to Other Location