How to Delete Movies from iTunes on Mac/Windows? Deleting movies from iTunes is similar to deleting any other content. You will need to navigate to the respective section on iTunes, use the right-click context menu, and then simply delete the item you no longer wish to keep. Follow these instructions: Open iTunes on your Windows PC or Mac. Jan 04, 2020 How to Move Your iTunes Library. You can move your iTunes library to a different folder, computer, or drive. Here's how to do it, even in macOS Catalina, which ditches iTunes for the Music app. Jun 11, 2017 But what I wish to do may not be simple. These days when you purchase a movie you do not have to download the entire movie to your hard drive which is good because movies can be streamed over the network saving valuable hard drive space. So how do I delete movies that had to be downloaded from my Mac and have only the stream option?
- How Do I Delete Movies From Itunes Library On Mac Windows 10
- Remove Download From Itunes
- How To Delete Movies From Itunes On Mac
- How Do I Delete Movies From Itunes Library On Mac Drive
- Download Movie From Itunes To Computer
Deleting songs from iTunes might seem counterproductive when you’re trying to build your iTunes library, but sometimes you’ll find a good reason to delete a song or two. For example, you may want to delete
Versions of songs: You might have ripped a CD twice — say, once in AIFF format to burn the songs onto another CD and once in AAC format for your library and iPod. You can delete the AIFF versions in your library after burning your CD.
Songs from playlists: You can delete songs from playlists yet keep the songs in your library. When you delete a song from a playlist, the song is simply deleted from the list — not from the library. You can delete entire playlists, as well, without harming the songs in the library.
Any podcast, video, audio book, or movie that you’ve listened to or watched and no longer want to keep: You can select any content item and remove it from your iTunes library. You then have a choice of keeping the item’s file on your hard drive in the same folder, or transferring it to the Trash (on a Mac) or Recycle Bin (on a Windows PC) to delete it entirely.
Actually deleting something from your iTunes library is a snap:
Keyscape patch library 1.1 d win machine. Select the media type.
You can select Music, Movies, TV Shows, Podcasts, iTunes U, Audiobooks, Applications, Ringtones, or Radio.
Select the item.
Or you can select an artist for the artist’s entire oeuvre, or an album to select the entire album.
Press Delete/Backspace (or choose Edit→Delete) to delete.
You can select a single TV show episode and then choose Edit→Delete All to delete all episodes. Also, you can select a single episode of a podcast and then choose Edit→Delete All to delete all episodes but keep the podcast itself so that you are still subscribed to the podcast.
Duplicate items do both use your memory space as well as clutter your items list in the iTunes app. Removing them from the list is a good idea and here we show you how to delete duplicates in iTunes on your Mac.
iTunes Tips
Basic iTunes Tips
iTunes Store
iTunes Music
AnyTrans for iOS
Transfer, backup and manage iOS content in a smart way
- Transfer photos, music, videos and more to computer, and vice versa
- Backup iPhone flexibly: Full Backup, Incremental Backup, and Air Backup
- Free download videos and music from 1000+ sites include YouTube
iTunes is no doubt one of the amazing apps to help you store, organize, and play media files. Millions of users use this app on a daily basis to manage their files. With an ever-growing number of files in the app for many users, sometimes you may have duplicates of your files sitting in the app.
These duplicate files in iTunes use the precious memory space on your Mac. Also, if these files are in a large number, they may make the whole iTunes experience inconvenient for you. You will have to scroll through dozens of these duplicate files before you can find the file that you want.
Remove Duplicates in iTunes on Mac
Fortunately, the iTunes app for Mac has a feature that lets you find duplicates and helps you remove them from your machine. This way you can free up your memory space as well as declutter your iTunes media list.
How to Find Duplicates in iTunes
Before you can delete the duplicates from iTunes, you will need to first find all the duplicate files in the app on your Mac. There is a built-in option in the app that scans all of your media files and shows you the ones that are duplicates.
In this section, you will learn how to find duplicate files and the following section will teach you how you can remove these files from your Mac.
Find Duplicate Files in iTunes on Mac
Step 1. Launch the iTunes app using your preferred way on your Mac.
Step 2. Select Music from the dropdown menu at the top-left corner and then click on the option that says Songs. It will list out all of the songs available in your library on your screen.
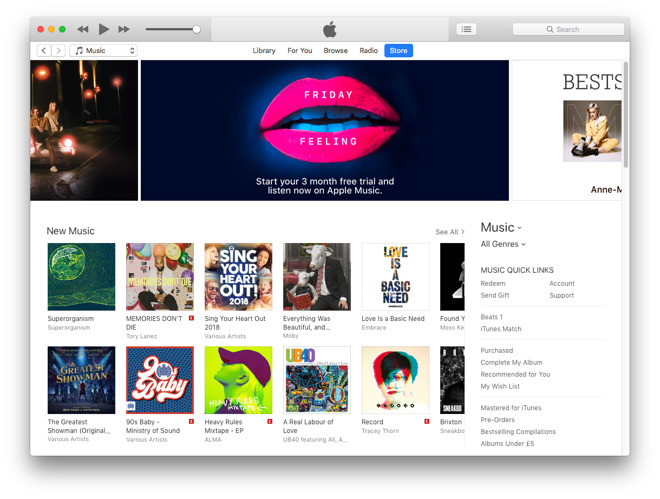
Step 3. At the top menu bar, click on the View menu and select the option that says All Music. It is to make sure the app shows all of your music files in the list.
Show all the music items in the list
Step 4. Click on the File menu at the top and select Library followed by Show Duplicate Items.
The app will show all the duplicate files you have got in iTunes on your Mac. You may go through the list by yourself on your screen.
Find Exact Duplicate Files in iTunes on Mac
While the above method should help you find duplicate files in iTunes, sometimes it considers slightly different versions of your songs as duplicates. If you do not want to do it, you can use the exact duplicate search function sitting in the app to search for exact duplicates in the app.
This feature will ensure you only have the exact duplicates in your list.
Step 1. Perform steps one to four from the above method.
Step 2. Press and hold down the Option key on your Mac keyboard, click on the File menu at the top, and select the option that says Library followed by Show Exact Duplicate Items.
View exact duplicate items in iTunes for Mac
What you will see on your screen is the exact list of duplicate items you have in iTunes on your Mac. The way this list differs from the previous one is that this one only has the exact duplicates. Slightly varied songs are exempted from the search.
How to Delete iTunes Duplicates on Mac
Now that you have the list of duplicate files in iTunes for Mac, you may want to get rid of these files as soon as possible. It is because the sooner you remove these files, you can add more files to the app on your Mac.
There are three ways to delete a duplicate item in the iTunes app on your Mac. Here we show you all the methods and you can choose the one that you think is convenient for you.
Delete a Duplicate Item from the Menu Bar
iTunes menu bar has a number of options and one of these options lets you remove files from the app. You can use it to get rid of the duplicate files from your machine.
Launch the iTunes app and find the duplicate files. Once you are on the list page, select the duplicates you want to delete, and click on the Song menu at the top followed by Delete from Library.
How Do I Delete Movies From Itunes Library On Mac Windows 10
Send the file to the Trash
A prompt will appear asking if you would only like to remove the item from the library or you would like to remove it from your Mac. Select the Move to Trash option to delete the file permanently.
Delete a Duplicate Item from the Context Menu
The context menu is yet another place from where you can play around with the files in iTunes. When you select a file in the app, the context menu offers you a few options to apply to the selected file. One of these options helps you delete the file from the app.
Remove Download From Itunes
Right-click on the duplicate file you want to delete and select the option that says Delete from Library. Select the Move to Trash option on the following screen to get rid of the file from your Mac.
Delete a Duplicate File Using a Keyboard Button
This one is the easiest way to delete one or several duplicate files in the iTunes app on your Mac. There is a button on your keyboard that lets you delete files in any app on your machine. You can use it to delete iTunes duplicate files as well.
How To Delete Movies From Itunes On Mac
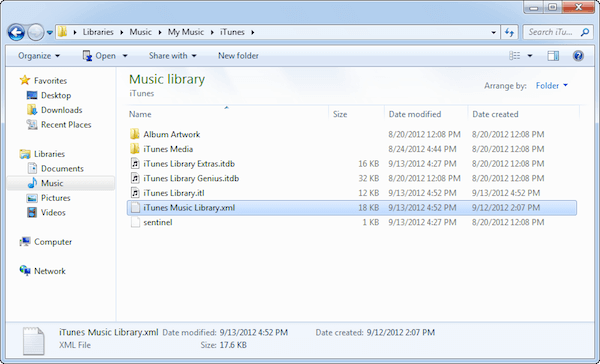
Remove an item using the Delete key in iTunes
Once you have selected the files to remove in iTunes, press the Delete button on your Mac keyboard. You will get the usual delete dialog box on your screen and clicking on Move to Trash will delete the file for good on your Mac.
Those are some of the ways to remove duplicates from iTunes.
How Do I Delete Movies From Itunes Library On Mac Drive
The Bottom Line
Finding and deleting duplicate items in iTunes for Mac is pretty easy. The built-in option will let you delete the duplicate files without requiring you to rely on any third-party app.
More Related Articles
Download Movie From Itunes To Computer
Product-related questions? Contact Our Support Team to Get Quick Solution >