ICloud Photo Library allows you to automatically upload and store your entire library in iCloud to access photos and videos from all your Apple devices or on the web. There are two ways to turn ON iCloud Photo Library on mac. Here are the steps to Turn ON iCloud Photo Library on Mac: Go to 'System Preferences'. Click 'iCloud'. Jun 29, 2018 If you didn't take care of it already in the first step, the next thing you need to do is to enable iCloud Photos in iCloud for Windows. Open the Start Menu and navigate to the iCloud folder. In there, you need to open the iCloud application. In the box that pops up, check the box next to Photos. After installing, open the iCloud application and sign in with your Apple ID and password. If you’re prompted to decide whether to share usage information with Apple, click Don’t send. Click the Options button next to Photos. Check the box labeled iCloud Photo Library to upload and store your PC photo library in iCloud, and click OK. Finally click Apply to save your changes.
- How To Download All Photos From Icloud
- Turn Off Icloud Photo Library Mac
- Enable Icloud Photo Library On Mac
- Enable Icloud Photo Library On Mac
- Download Icloud Photo Library To Pc
Nov 26, 2018 Turn on iCloud Photos. Download iCloud for Windows. Open iCloud for Windows. Next to Photos, click Options. Select iCloud Photo Library. Click Done, then click Apply. Turn on iCloud Photos on all of your Apple devices.
Of course, Apple would prefer if you used a Mac alongside your iPhone or iPad, but it isn't silly enough to assume that folks would give up their Windows PCs and go all-in on its hardware. As such, some of the core services you'll be using on those mobile devices are also available for Windows.
One specific service is iCloud Photos. It's a relatively easy way to share your iPhone or iPad photos with your Windows 10 PC, once you've got it set up. Here's what you need to know.
How to download, install and set up iCloud for Windows
Before you do anything you need to have iCloud for Windows installed and set up. The good news is that it's an easy process. The even better news is we have a complete guide to walk you through it, step by step.
How to enable iCloud Photos on your iPhone or iPad
It goes without saying, but before you can share anything to your Windows 10 PC you need to make sure you've enabled everything on your iOS device. If you need help with that, check out the guide linked below courtesy of our pals over at iMore.
How to enable sync on Windows 10
If you didn't take care of it already in the first step, the next thing you need to do is to enable iCloud Photos in iCloud for Windows. Using different phots libraries machine.
- Open the Start Menu and navigate to the iCloud folder.
- In there, you need to open the iCloud application.
- In the box that pops up, check the box next to Photos.
Choose what to sync
In the box you enable Photos in during the previous step, you'll also see a button labeled Options next to Photos. This is where you choose what it is you wish to sync to your PC.
Click on Options and you'll be presented with what you see in the image above. Here's what you can do:
- iCloud Photo Library: Upload your PC photo library to your iCloud storage.
- Photostream: This is a pretty simple way to share your iPhone and iPad photos with all of your iCloud enabled devices. It'll share everything you take and sync it to your Windows 10 PC, but it'll also work in reverse and allow you to add photos from your computer that will then sync to iCloud and any iPhone, iPad, Mac or Apple TV that's set up for it.
- iCloud Photo Sharing: Choose the people you want to share photos with and allow them to add photos, videos, and comments. Comments will show up right in the folder when you open it in Windows 10.
- Download and Upload new photos and videos to and from your PC.
You can also change the folder that synced photos go into. By default, it'll be set to go into Pictures or iCloud Photos, but you can change that to any other that you wish.
How To Download All Photos From Icloud
How to add iCloud Photos to Quick Access
The steps above will leave you in a position where iCloud will sync your photos to your computer. The photos themselves will reside in the folder specified in the previous step, but iCloud for Windows installs a 'desktop app' for quicker, easier management.
Only it's not a desktop app as you might imagine. To locate it you can either go into the 'iCloud' folder in the Start menu and find iCloud Photos, or just open File Explorer. iCloud Photos will be added there, under Devices and drives in This PC.
- To add to Quick Access in File Explorer, right-click on iCloud Photos and select Pin to Quick Access.
- To pin to the Start menu, right-click on iCloud Photos and select Pin to Start.
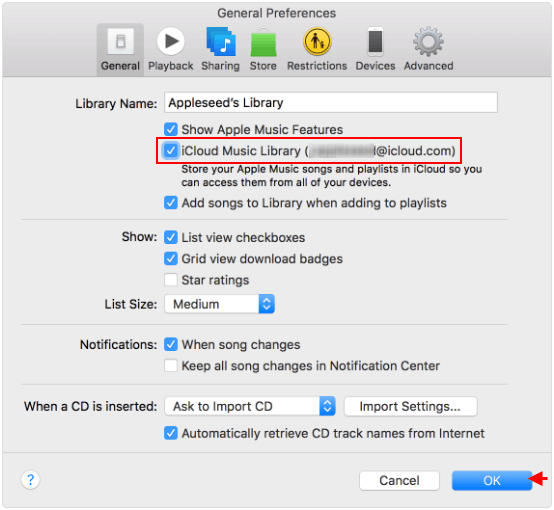
How to add Photos to a folder or Photostream
Once you open up iCloud Photos and you're viewing either your folders or Photostream you can add new photos right from your computer. Follow these steps:
- Open the location to which you wish to share new photos.
- Above the main window look for Add photos or videos. (See the image above.)
- Choose the photos from your computer.
- Once you're ready, hit done.
The photos you just selected will soon be available on the devices and to the other people to whom you allow access.
How to create a new shared album
If you want to share a specific set of photos with friends or family who also use iCloud, there's a really easy way to do it. Do this:
- Open the location to which you wish to share new photos.
- Above the main window look for New shared album.
- Add the email addresses of the people you want to share with.
- Give the album a name.
- Click Next.
- Select all the photos you want to add from your computer.
- Click Done.
Now, all the photos you added to the folder will be synced to the devices of everyone you shared with. It's important to remember that you need to add their iCloud email addresses, which may well be different than their regular email addresses, so always make sure to check if in doubt.
How to unsubscribe from shared folders
If someone has shared a folder with you through iCloud but you're done with it and want to unsubscribe, you can do that too from iCloud for Windows. Follow these quick steps:
- Select the folder you want to unsubscribe from.
- Right-click on it
- Click Unsubscribe in the bottom left corner.
You'll now no longer see any photos from these folders.
You may not get as wide a range of features as on macOS, but Apple at least provides a comprehensive, if a little rudimentary, way to keep your iCloud Photo Library in order on Windows 10. And you can now move photos both ways, as well as view and edit photos on Windows 10.
For more on iCloud Photo Library, be sure to visit our pals at iMore and check out their ultimate guide.
Updated June 28, 2018: We thoroughly checked through this guide to make sure it contains all the info you need to get the most out of iCloud Photos on Windows.
One cable to rule them allThese great Thunderbolt 3 docks turn your laptop into a desktop
Looking to make the most of your super-fast Thunderbolt 3 connection? The CalDigit TS3 Plus is our top pick thanks to plenty of ports and solid construction, but there are a bunch of other options that might better suit your needs.
Apple's online service, iCloud Photo Library, lets you seamlessly access, manage, edit, and share pictures and video from your iPhone, iPad, and your Mac. It's free to use — though if you want to store any real amount of data, you're going to have to pony up for a paid iCloud plan. I've had a lot of people over the years ask me whether they should turn on iCloud Photo Library: Is it safe? Is it secure? Is the cost of an iCloud plan worth it?
What is iCloud Photo Library?
Essentially, iCloud Photo Library is an optional feature of Apple's iCloud service that can automatically back up and sync any images and video you take to iCloud. It works with Photos for iPhone, iPad, and Mac, and also provides sync services for devices like Apple TV.
When you enable iCloud Photo Library, it uses your iCloud storage space to upload all images and video you've either taken, screenshot, saved, or imported on any of your iOS devices or Macs.
Apple supports a number of file types in iCloud Photo Library, including:
- HEIF (Apple's high-efficiency image codec that saves disk space)
- JPEG (most web-based image files)
- RAW (image files that haven't been processed, usually from a high-end camera or third-party iPhone app)
- PNG (images with transparent backgrounds; screenshots)
- GIF (animations)
- TIFF (often high-end graphics projects or photographs)
- HEVC (Apple's high-efficiency video codec that saves disk space)
- MP4 (video)
- Apple-only specialty formats like slo-mo, time-lapse, and Live Photos
You don't need to use iCloud Photo Library to use Apple's Photos app on your Mac, iPhone, or iPad; the app works without any cloud service involvement. But if you pass on using iCloud, we highly recommend finding a different way to back up your photos, lest you lose them accidentally.
If you do choose to use iCloud Photo Library, you'll likely need to pay for iCloud storage space to properly save all your images without clogging up your iPhone, iPad, or Mac. Once you do, you'll have access to all its backup benefits along with its automatic sync across devices and sharing service.
The pros
After several years with iCloud Photo Library and the Photos apps on Mac and iPhone/iPad, I'm pretty familiar with the service's ups and downs. Thankfully, there are far more ups than downs — at least in my experience.
It just works — really!
Turn Off Icloud Photo Library Mac
Perhaps the biggest bullet point in iCloud Photo Library's 'pro' column for me is that Apple's iCloud team has a rock-solid 'it just works' sync product. Even during the earliest beta-testing days, I had no issues with iCloud losing or dropping images from my library.
I had only one sync error, which came from accidentally turning iCloud off on my MacBook before it had finished syncing up that library; as a result, those half-uploaded photos disappeared from my other devices. But they remained on my MacBook and repopulated on my iPhone and other Macs as soon as I re-enabled iCloud sync.
You really can access your photos from anywhere — and manage them, too
With iCloud Photo Library, my images are accessible everywhere — even on iCloud.com if I don't have one of my devices handy — and when I'm offline, I can still view low-resolution thumbnails of any pictures I haven't downloaded locally to my machine. I can even manage that library while offline: Delete an image while you're away from internet access, or add it to an album, and all of that syncs when you pop back online.
In addition, iCloud Photo Library solved one of my oldest iPhone photo management irritations: I can manage albums on my Mac and have them sync to my iPhone, and vice versa. That includes the People album, which automatically finds faces in images of your friends; this data now syncs across your iPhone, iPad, and Mac, too.
Your edits also sync across your devices
Forget having to make multiple copies of your images to edit them: iCloud Photo Library syncs non-destructive image edits across your devices, meaning that you can start editing an image on your iPhone, finish the touchup on your Mac, or undo it all on your iPad.
All hail optimized storage
iCloud Photo Library's Optimize Storage option automatically and smartly takes a percentage of your device's storage space for high-resolution versions of your most recent photos; any images or video that can't fit in that space are stored as low-resolution thumbnails. This space is variable, too — it doesn't take up every speck of free space you have, and instead appropriates a portion to photo storage, adjusting smartly on the fly.
If you need to download an older image or video that's been offloaded from your device and stored in iCloud, you need only tap it while on Wi-Fi; the Photos app will automatically remove the oldest images and video you've viewed in order to make room for the most-recently downloaded ones.
Enable Icloud Photo Library On Mac
This is awesome not only for small-storage iOS devices but also for laptops: I love being able to carry around my 'entire' library on my Mac without also having to lug a 500GB external drive to view full-resolution Raw photos.
Secure, strong backups
While iCloud Photo Library's primary goal may be to provide you with the same library on all your devices, it also keeps a copy of that library safe and secure in iCloud using Apple's CloudKit framework. In the unlikely event of a hard drive malfunction, waterlogged iPhone, or other hardware disasters, your images will be safe and sound and ready to re-download.
The cons
For everything I love about iCloud Photo Library, it still has its flaws. For me, they aren't deal breakers, but they might be depending on your needs.
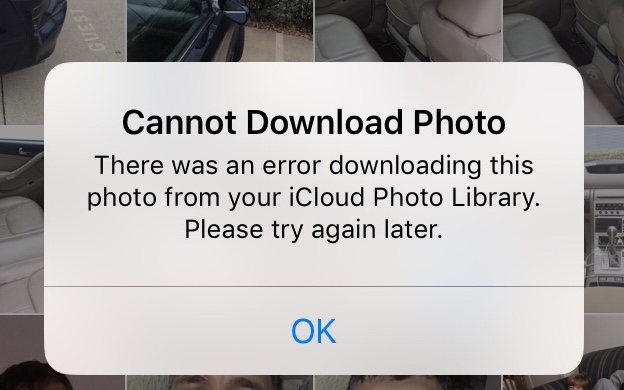
The iCloud storage cost
The cost of Apple's iCloud storage offerings has improved greatly over time, with $10 per month now netting you 2TB of iCloud storage space. However, while Apple's $10 a month plan now outdoes Dropbox, it still hasn't been able to match Google's 15GB free storage tier (not to mention the company's 'unlimited' free storage in the Google Photos app, which lets you save an endless number of mid-resolution photos at 16 megapixels or under).
While 2TB and the lesser-priced tiers should be enough for most people, that's still up to $10 each month, and Google's offer can look awfully tempting — especially when most photos taken on an iPhone come in below 16MP.
There is an Apple-based alternative out there for those who don't want to pay for an iCloud storage plan: Photo Stream. While the older sync service has largely been supplanted by iCloud Photo Library, it still offers a quick way to sync the most recent images to your other devices and back them up to your local hard drive.
You can't exclude certain photos from syncing
CloudKit is incredibly secure, but even so, there may be some images you'd prefer stay offline — whether for professional or personal reasons. Unfortunately, iCloud Photo Library is an all-or-nothing affair: If you want those photos offline, you'll have to move them out of Photos for Mac or iOS to do so. Install python package mac.
It's (largely) tied into Photos for Mac and iOS
If you're a die-hard Lightroom user, iCloud Photo Library won't really help you — it's dependent on Photos for iOS and Photos for Mac. Photos for Mac does support external image editors like Photoshop and Pixelmator, and you can set up automation workflows to move your favorite Lightroom snaps to Photos. You can even upload images straight to iCloud.com, if you don't mind the workflow. But these alternate solutions aren't as easy as the default iCloud Photo Library checkbox that you get inside the Photos app.
There's also the question of reference libraries: Officially, iCloud Photo Library doesn't support syncing with an additional referenced Photos for Mac library (one held on an external drive), because of the potential for sync conflicts. There is a (cumbersome) workaround that involves multiple libraries and turning iCloud Photo Library on and off, but it may not be worth it for those who regularly need access to referenced images.
Bottom line
For me, iCloud Photo Library is an excellent way to bring my images and video to all my devices. It boasts impressive sync capabilities, offline photo access, and easy management and backup, even for gigantic libraries. But it also has a few caveats that, while not deal-breakers for me, might be for others. For those unsure what camp they're in, I'm hoping that I've cleared up iCloud Photo Library's pros and cons to help you make the decision that's right for your workflow.
Updated January 2020: Information is up-to-date through iOS 13 and macOS Catalina.
Serenity Caldwell contributed to a previous version of this article.
iCloud Photo Library: The Ultimate Guide
Enable Icloud Photo Library On Mac
Main
For all your USB-C needsThe HybridDrive is a USB-C dock with an SSD built in
Download Icloud Photo Library To Pc
You need more ports, right? And you probably need more storage, right? What you really need is the HybridDrive.